Meedio Helpdesk
Tumorboards
In diesem Artikel erfahren Sie, wie Sie ein Board einrichten, teilen und ihm beitreten können. Sie erfahren auch, wie Sie Ihre Boards verwalten können.
Boards erstellen
Anmeldung bei Meedio
- Falls Sie Hilfe benötigen, lesen Sie bitte unter Anmelden nach
Access boards
- Drücken Sie auf "Boards" in der Navigationsleiste auf der linken Seite Ihres Bildschirms unterhalb des meedio-Logos
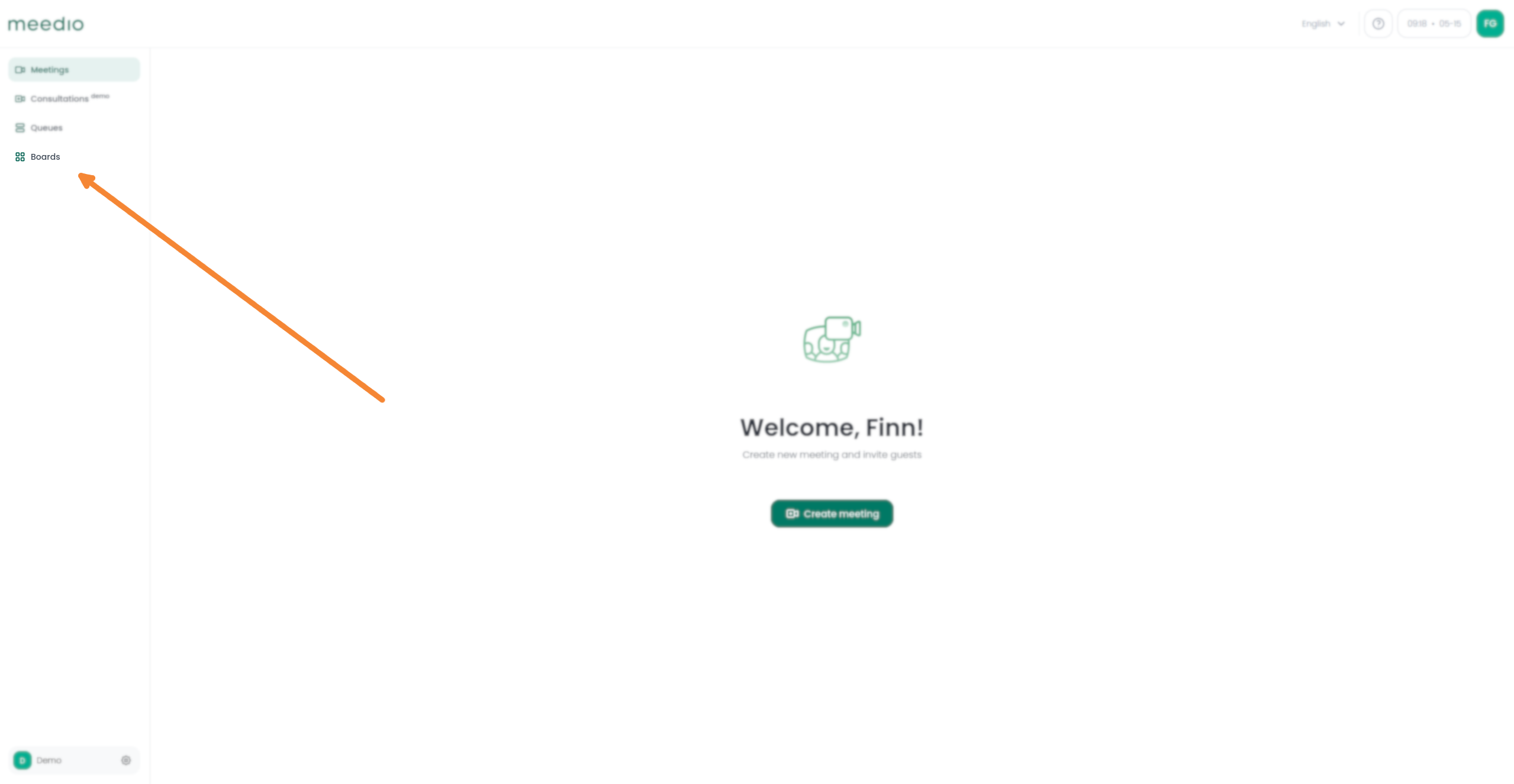
Einrichten der Tafel
- Drücken Sie die grüne Schaltfläche "Board erstellen" neben der Überschrift "Boards".
- Im "Neues Board erstellen"-Pop-up wählen Sie Ihren Boardnamen und Ihre URL-Endung (wenn Sie die URL-Endung nicht ändern, ist sie identisch mit Ihrem Boardnamen) in den entsprechenden ersten und zweiten Textfeldern
- Dann kannst du eine Board-Beschreibung auswählen, indem du den Schalter neben "Set board description" drückst und dann deine Board-Beschreibung in das Textfeld eintippst, das unten mit dem Text "Enter message here" erscheint.
- Als Nächstes können Sie eine Warteliste einrichten, indem Sie den Schalter drücken (standardmäßig eingeschaltet).
- Drücken Sie abschließend die grüne Schaltfläche "Weiter".
- Fügen Sie alle Organisationsmitglieder hinzu, die dem Forum beitreten können sollen, indem Sie auf das weiße Kästchen neben ihrem Namen klicken (es wird grün und mit einem Häkchen versehen). Admins werden automatisch ausgewählt, deshalb erscheinen sie nicht auf der Registerkarte Mitglieder. Die Mitglieder sind alphabetisch sortiert und Sie können nach unten scrollen, um sie zu finden.
- Drücken Sie die grüne Schaltfläche "Bestätigen", um die Einrichtung der Warteschlange abzuschließen.
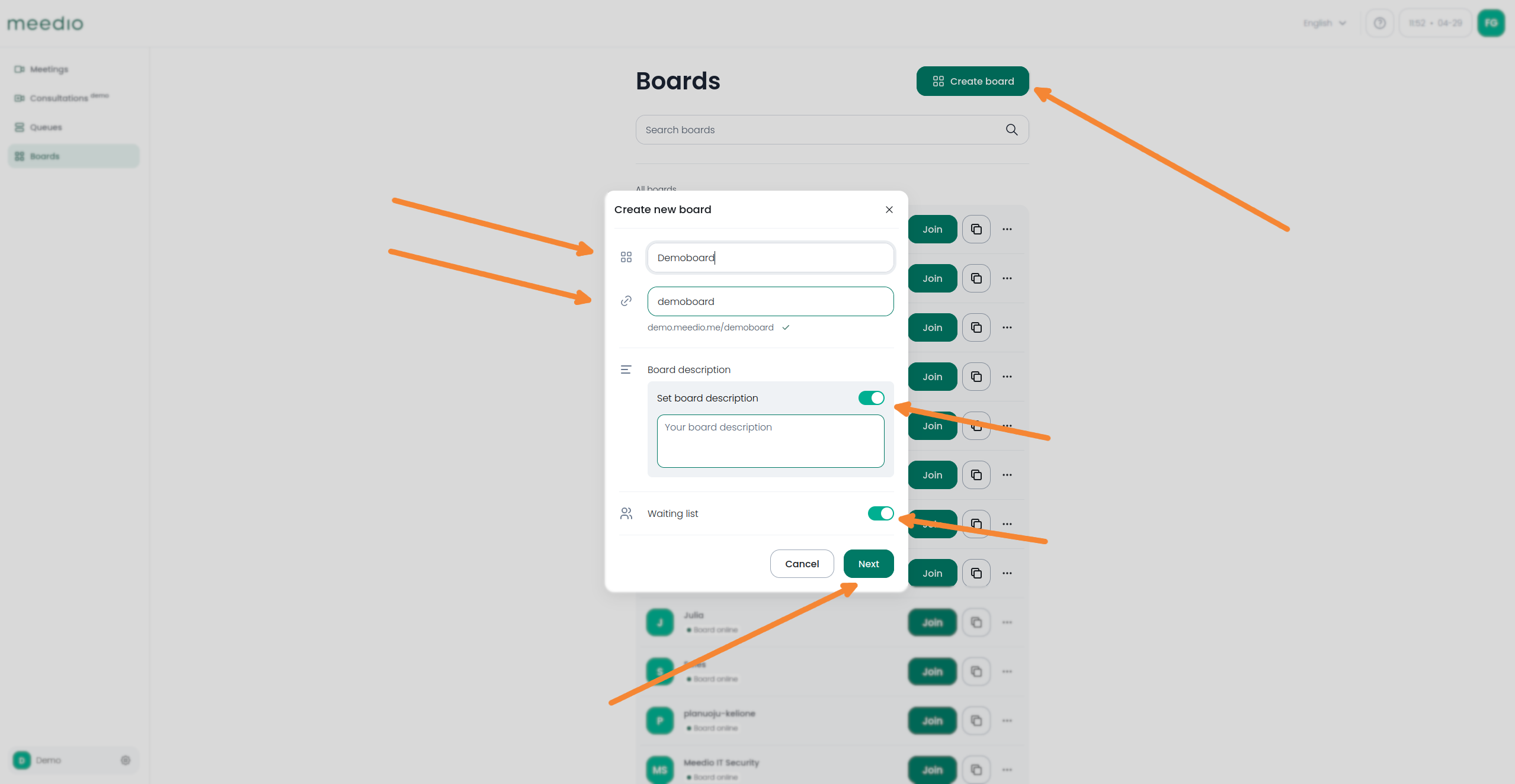
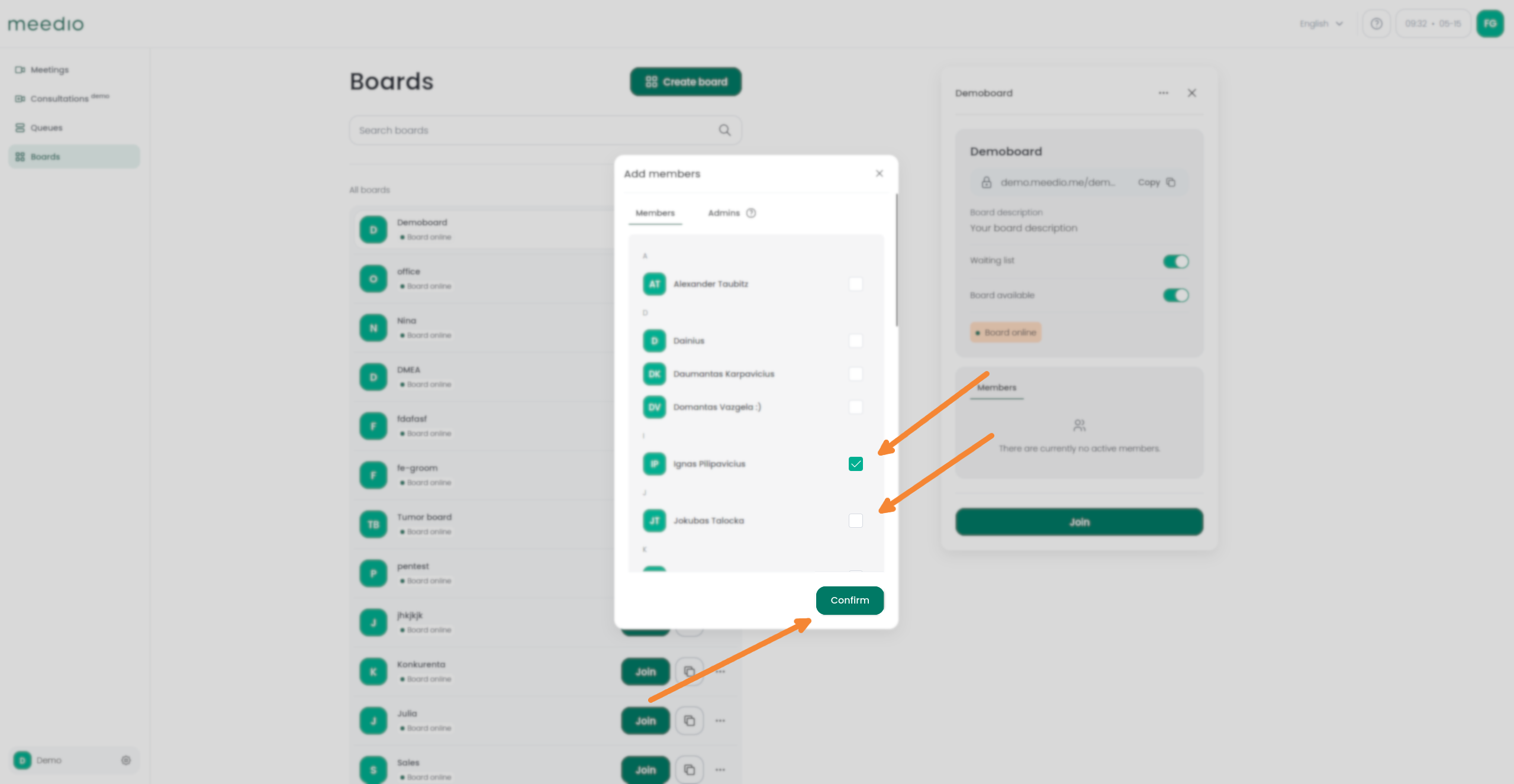
Teilen Sie das Brett
- Drücken Sie den Kopierbutton mit den zwei Seiten darauf, der sich neben dem grünen "Beitreten"-Button befindet, um den Board-Link in Ihre Zwischenablage zu kopieren (Sie können den Link nun überall einfügen)
- Drücken Sie die grüne Schaltfläche "Beitreten" neben dem Namen Ihres Boards
- Erlauben Sie den Zugriff auf die Kamera und das Mikrofon, indem Sie auf die grüne Schaltfläche "Berechtigungen anfordern" und dann auf "Zulassen" in dem Popup-Fenster Ihres Browsers klicken.
- Sie können andere Personen über einen Link in das Forum einladen
- Entweder kopieren Sie den Link direkt und speichern eine Kopie des Links in Ihrer Zwischenablage, indem Sie auf die Schaltfläche "URL kopieren" unterhalb der grünen Schaltfläche "Beitreten" klicken (nach dem Beitritt im Pop-up-Fenster "Forum teilen")
- Oder senden Sie eine E-Mail mit dem Link direkt über die Schaltfläche "Forum teilen" unter der URL und wählen Sie dann den gewünschten E-Mail-Anbieter aus.
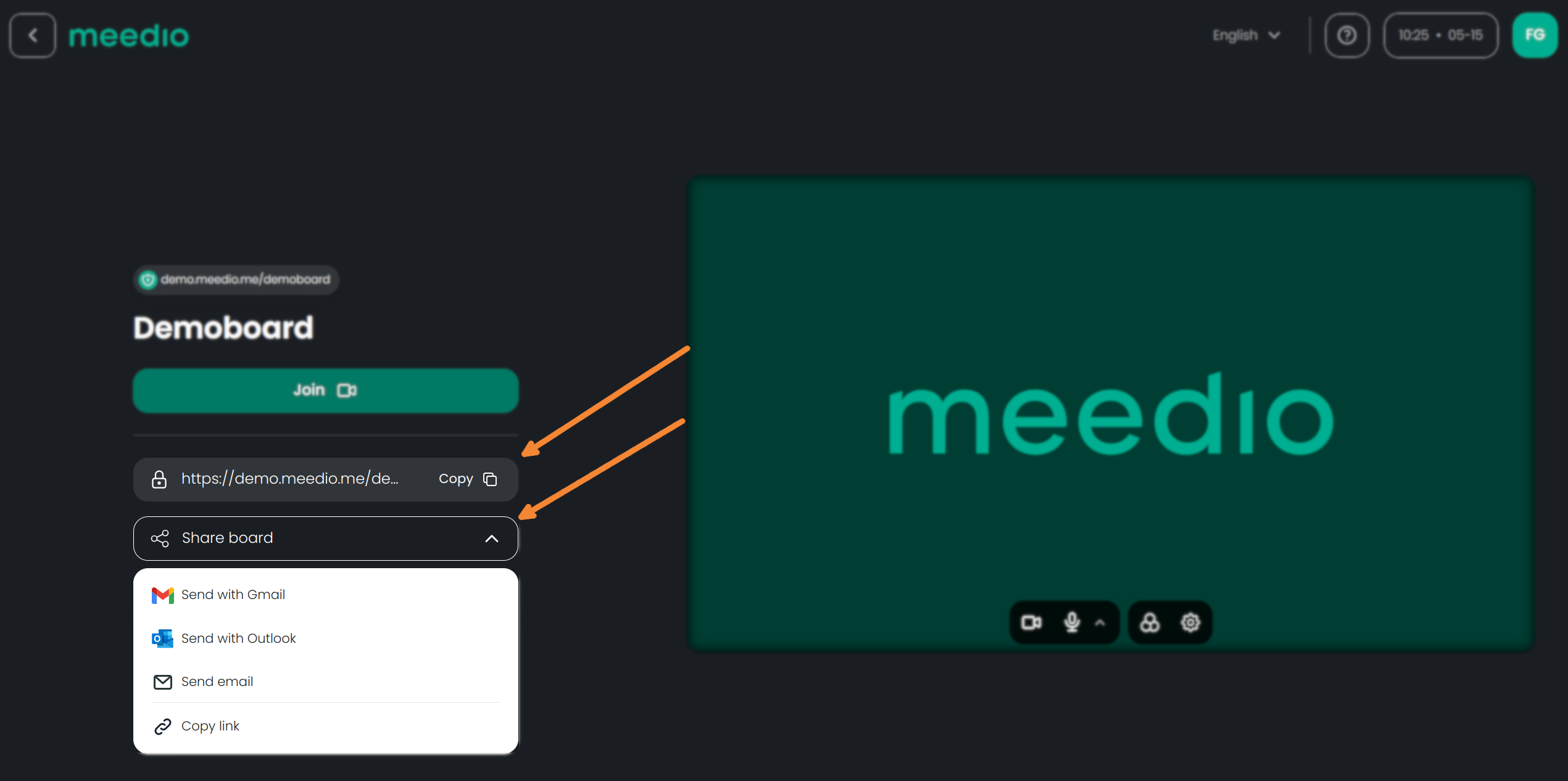
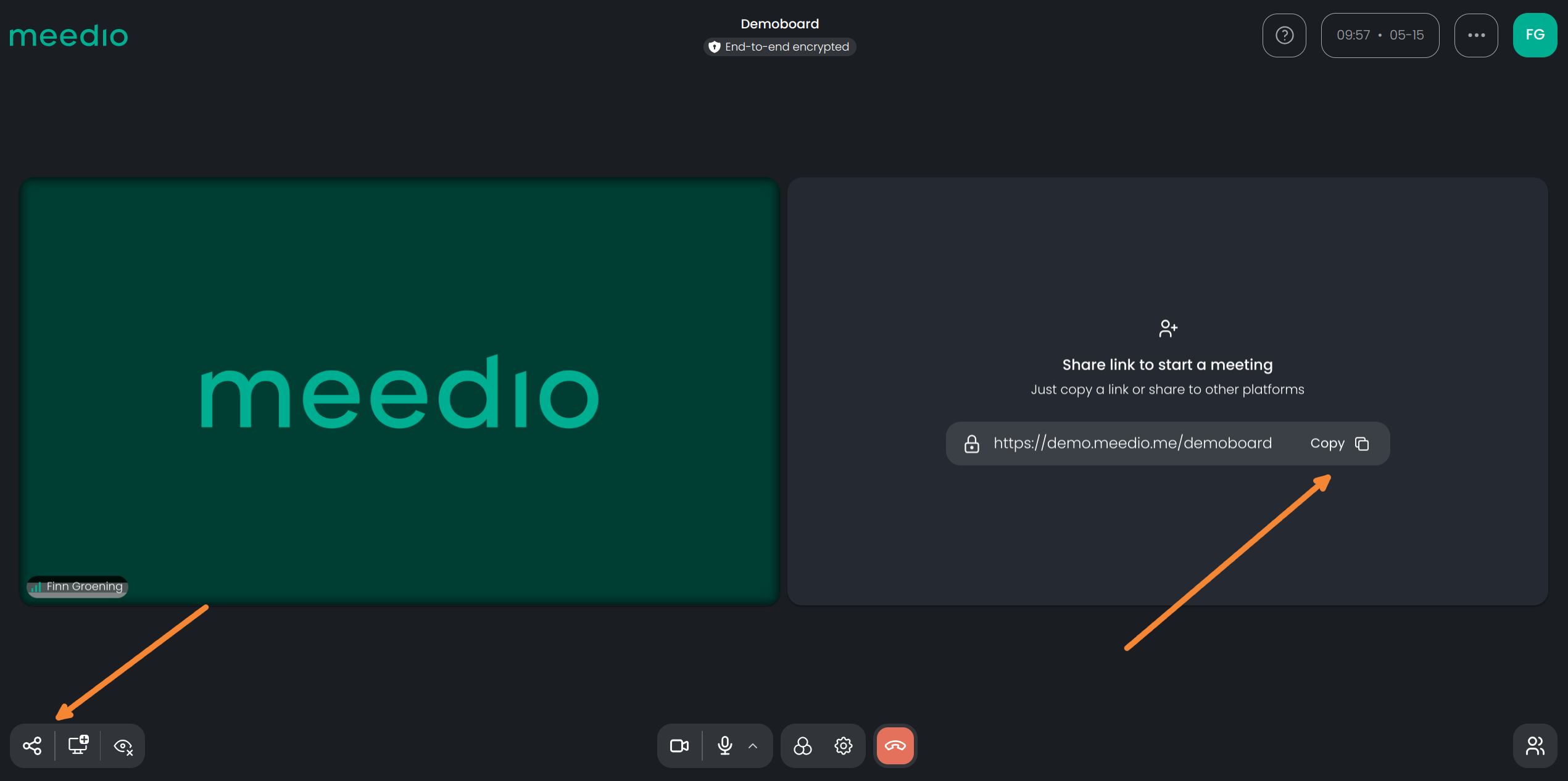
Dem Vorstand beitreten
- Drücken Sie den grünen "Beitreten"-Button, der sich unter der Überschrift des Boardnamens befindet
- Press the copy button next to the green "Join" button to copy the URL link into your clipboard
- Finally press the green "Join" button which is located below the board name heading to enter the video call
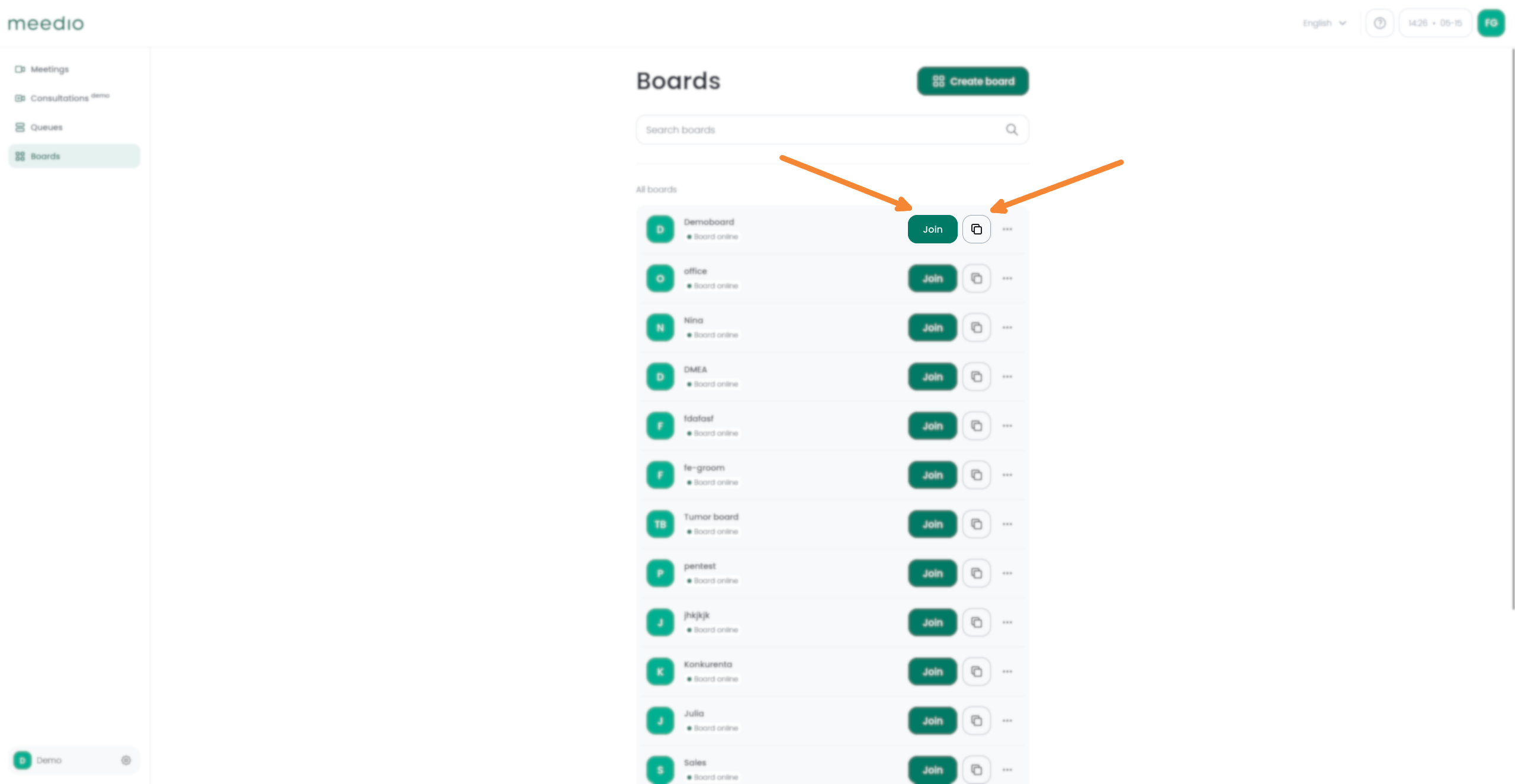
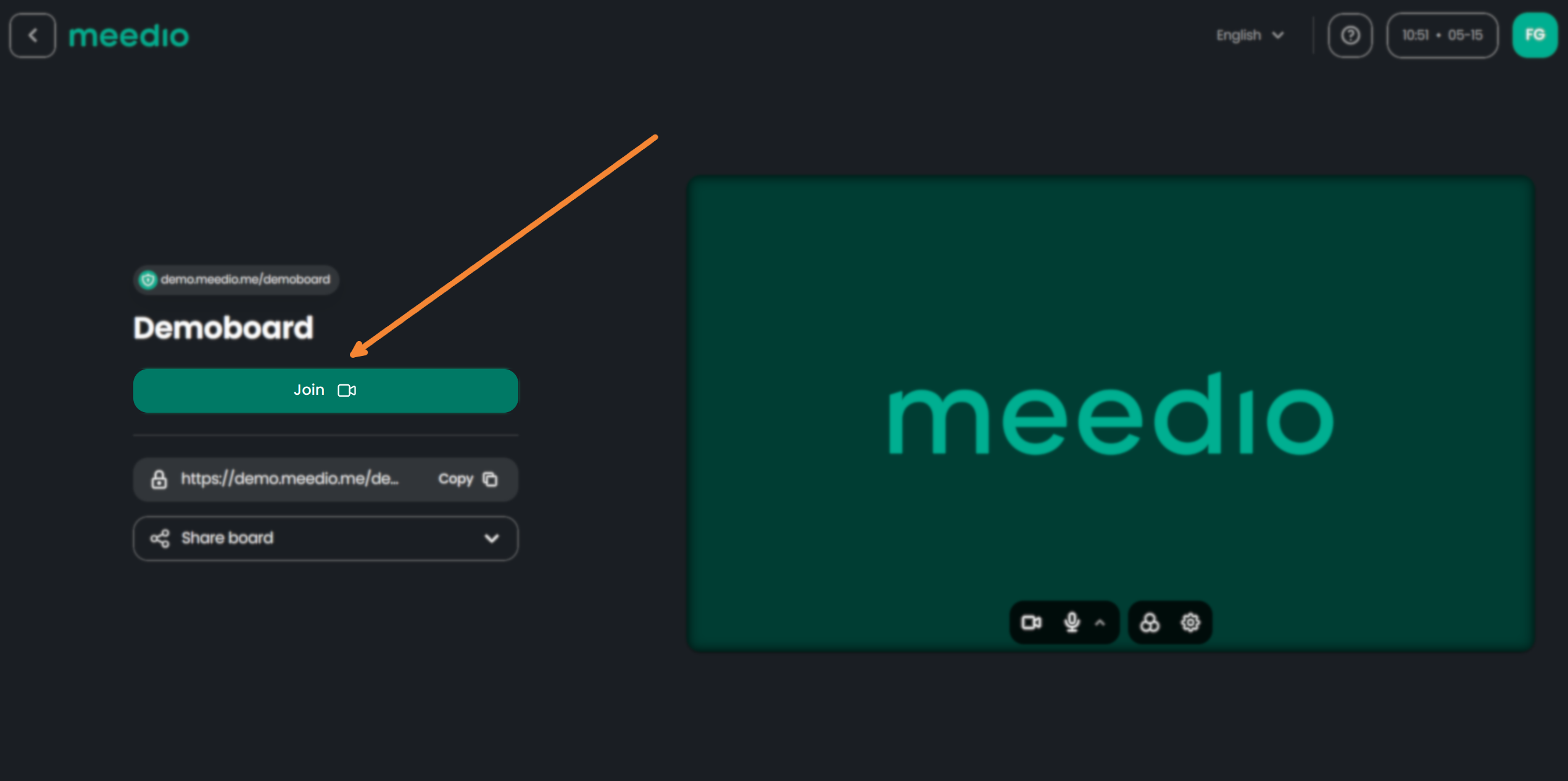
Leave the board
- Press the red "Leave board" button indicated by a hung up phone
- Confirm by pressing the red "Leave" button
- The board will stay live after you leave
- You can rejoin the board by pressing the green "Join again" button or via the meeting URL
- Or go back to your board overview by pressing the "Back to boards" button
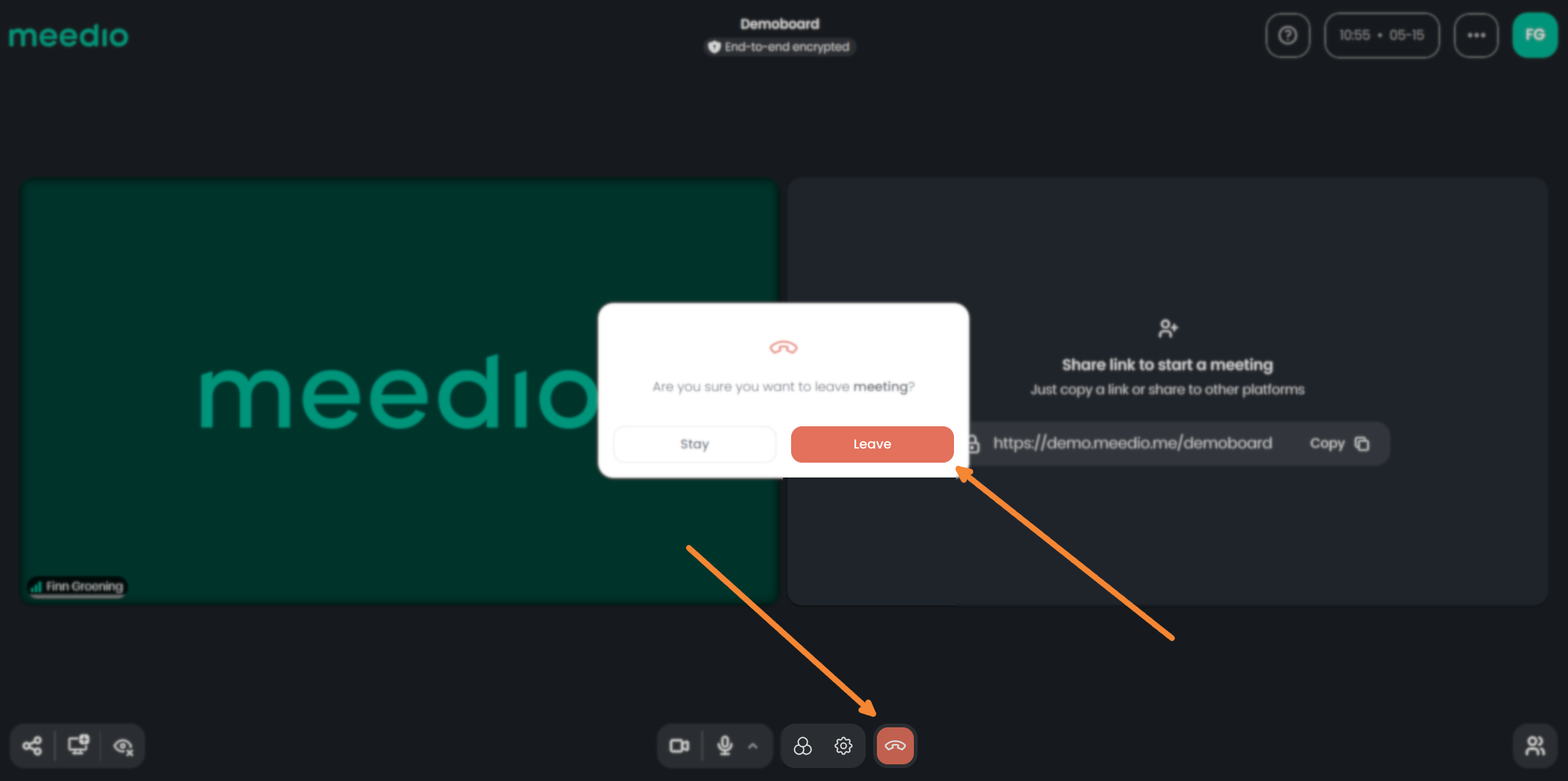
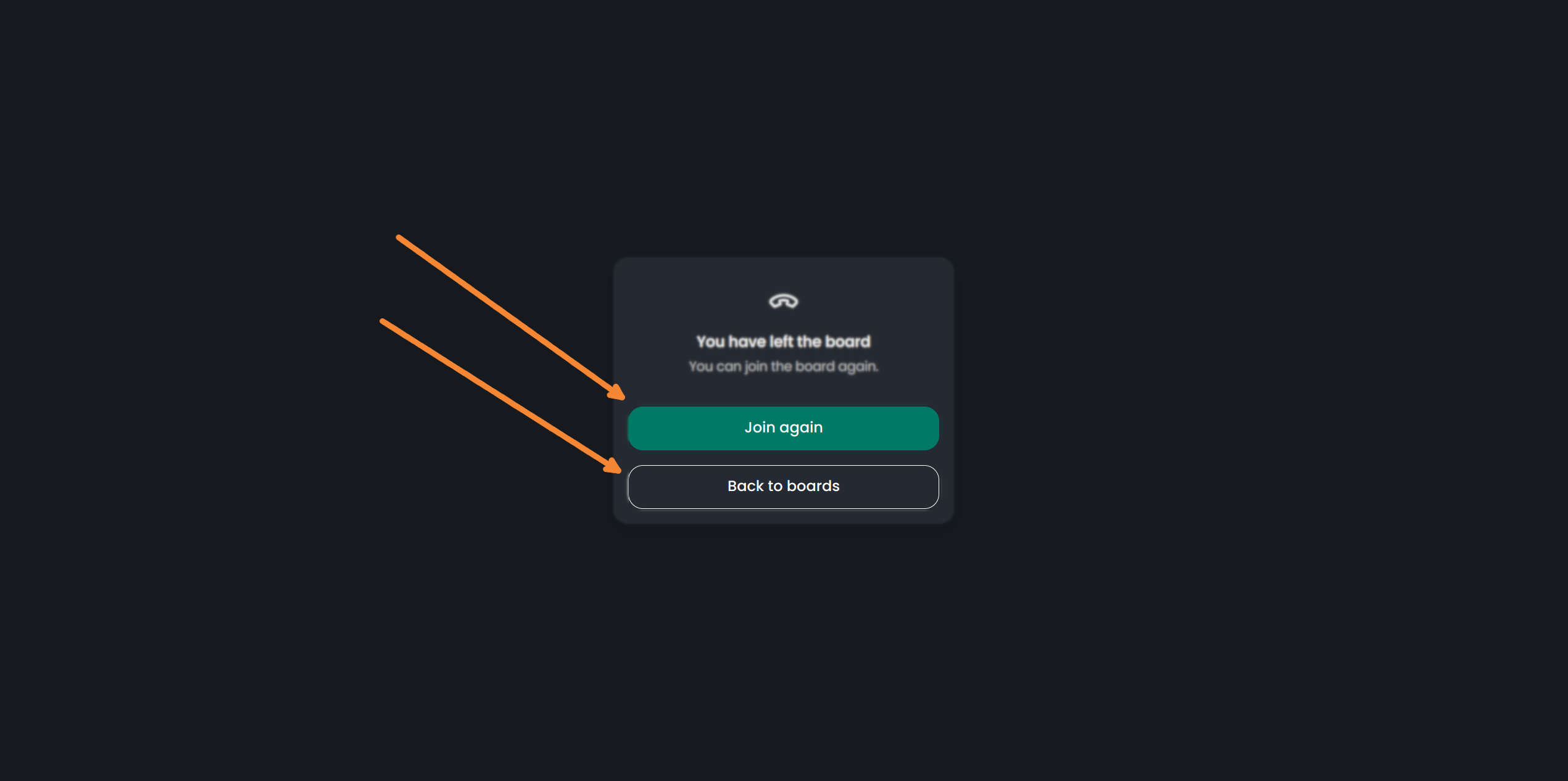
Die Tafel bearbeiten
Manage boards
- To manage a board press on the respective queue
- Here you can copy a link to the board by pressing the Copy button
- Enable/ Disable the waiting list
- Close / Open the board by pressing the switch button next to the "Boards available" text
- Overview members currently taking part in the board
- Join directly into the board
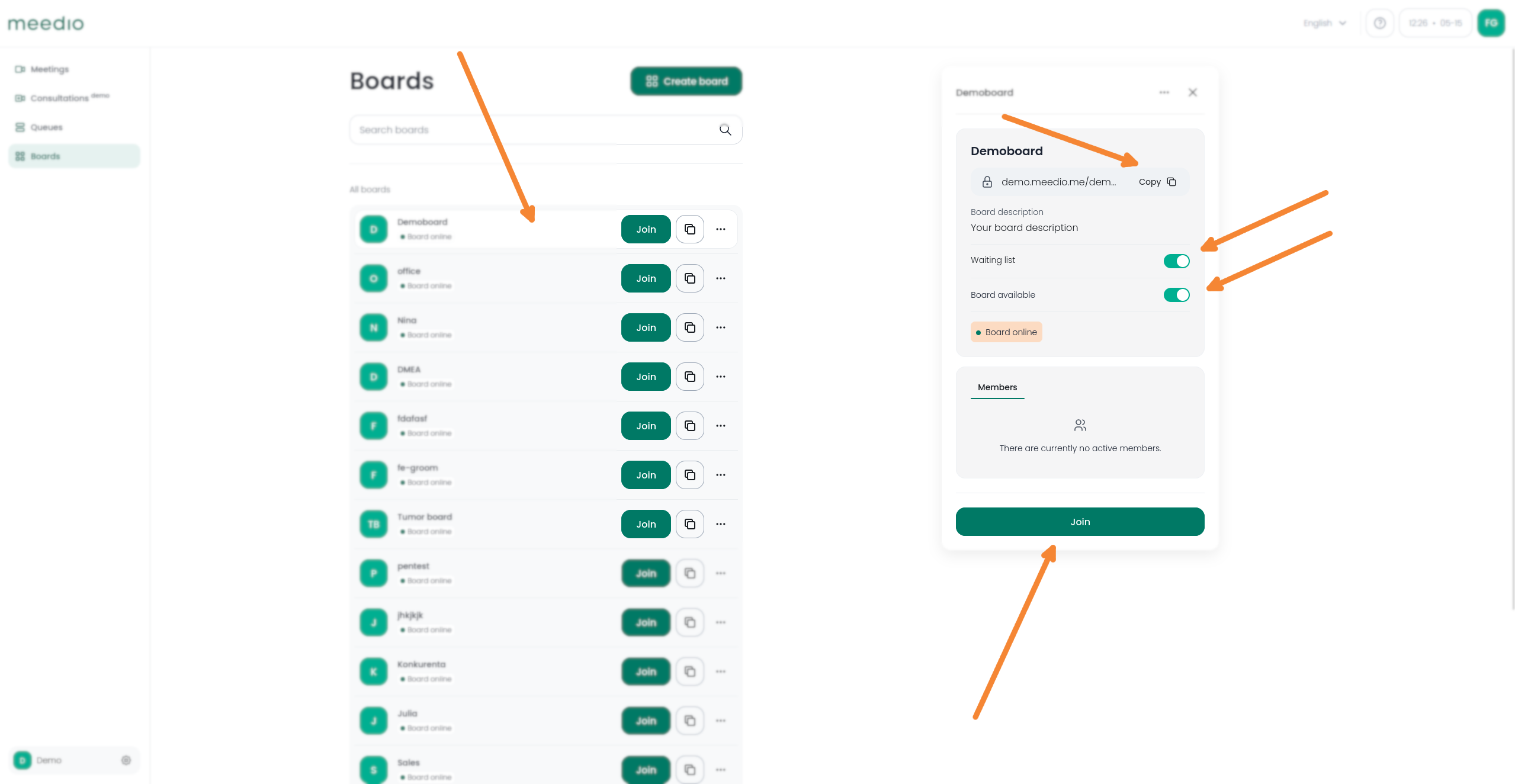
Zugriff auf die Optionen der Boards
- Suchen Sie Ihr Board entweder manuell oder über die Suchleiste unter der Überschrift Boards nach dem Namen
- Drücken Sie die Schaltfläche "Optionen", die durch drei Punkte rechts in der gleichen Zeile wie Ihr Boardname neben der Schaltfläche "Kopieren" angezeigt wird.
- To change the board name, board URL, set or change the board description or turn on or off the waiting list press the "Edit board" button
- To manage your board members press the "Manage people" button
- To delete the board press the red "Delete board" button

Bearbeiten Sie Ihr Board
- Drücken Sie die grüne Schaltfläche "Board erstellen" neben der Überschrift "Boards".
- Wählen Sie im Pop-up-Fenster "Board bearbeiten" den Namen Ihres Boards und die URL-Endung (wenn Sie nichts ändern, ist die URL-Endung identisch mit dem Namen Ihres Boards) im ersten und zweiten Textfeld aus.
- Dann kannst du eine Board-Beschreibung auswählen, indem du den Schalter neben "Set board description" drückst und dann deine Board-Beschreibung in das Textfeld eintippst, das unten mit dem Text "Enter message here" erscheint.
- Als Nächstes können Sie eine Warteliste einrichten, indem Sie den Schalter drücken (standardmäßig eingeschaltet).
- Finally press the green "Update" button
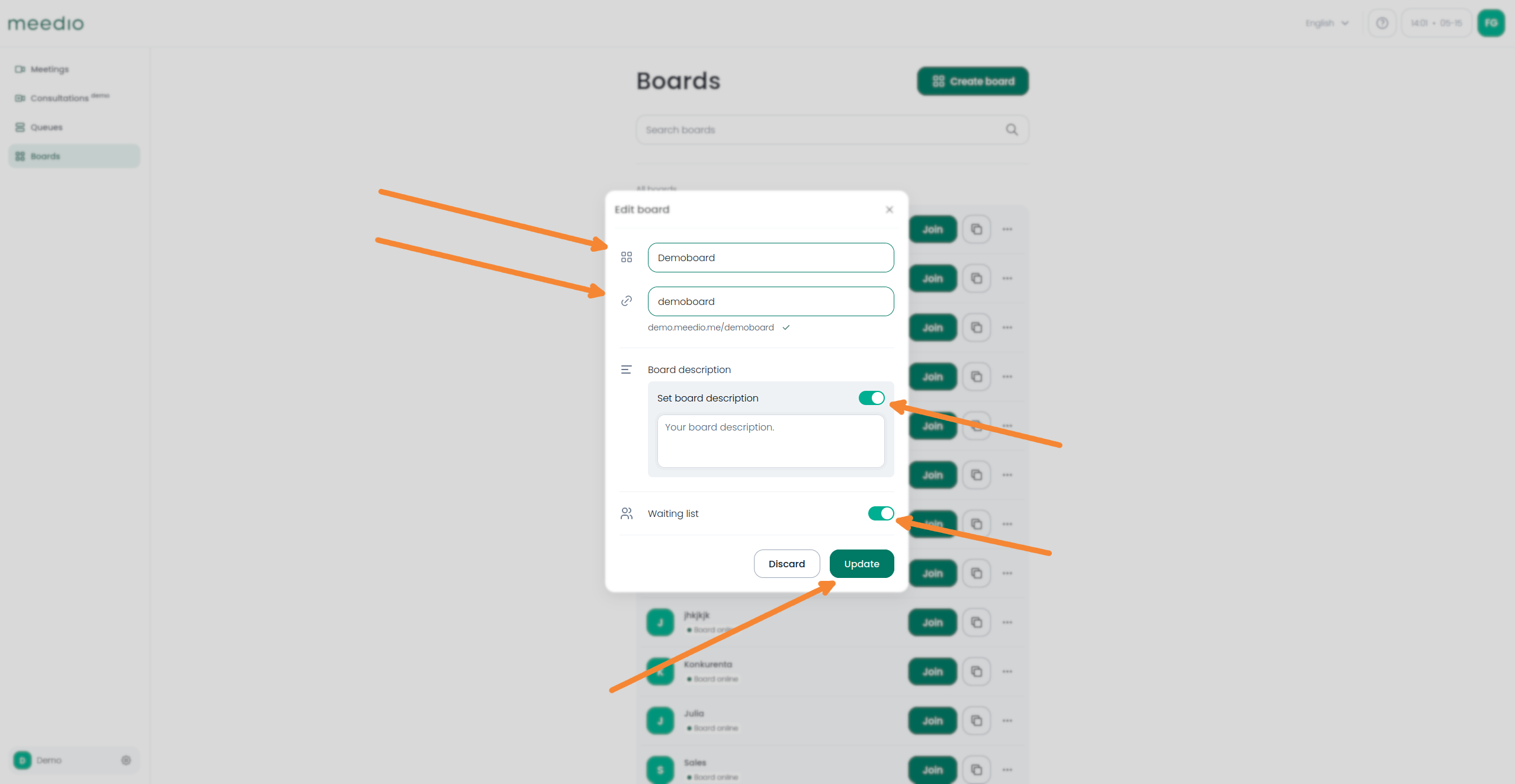
Manage people
- Fügen Sie im "Mitglieder hinzufügen"-Pop-up alle Mitglieder hinzu, die dem Forum beitreten können sollen, indem Sie auf das weiße Kästchen neben ihrem Namen klicken (es wird grün und mit einem Häkchen versehen). Das Deaktivieren von Mitgliedern funktioniert ähnlich: Klicken Sie einfach auf das grüne Kästchen neben dem Namen des Mitglieds. Admins werden automatisch ausgewählt, deshalb erscheinen sie nicht in der Mitgliederliste. Die Mitglieder sind alphabetisch sortiert und Sie können nach unten scrollen, um sie zu finden.
- Drücken Sie abschließend die grüne Schaltfläche "Bestätigen", damit Ihre Änderungen wirksam werden.
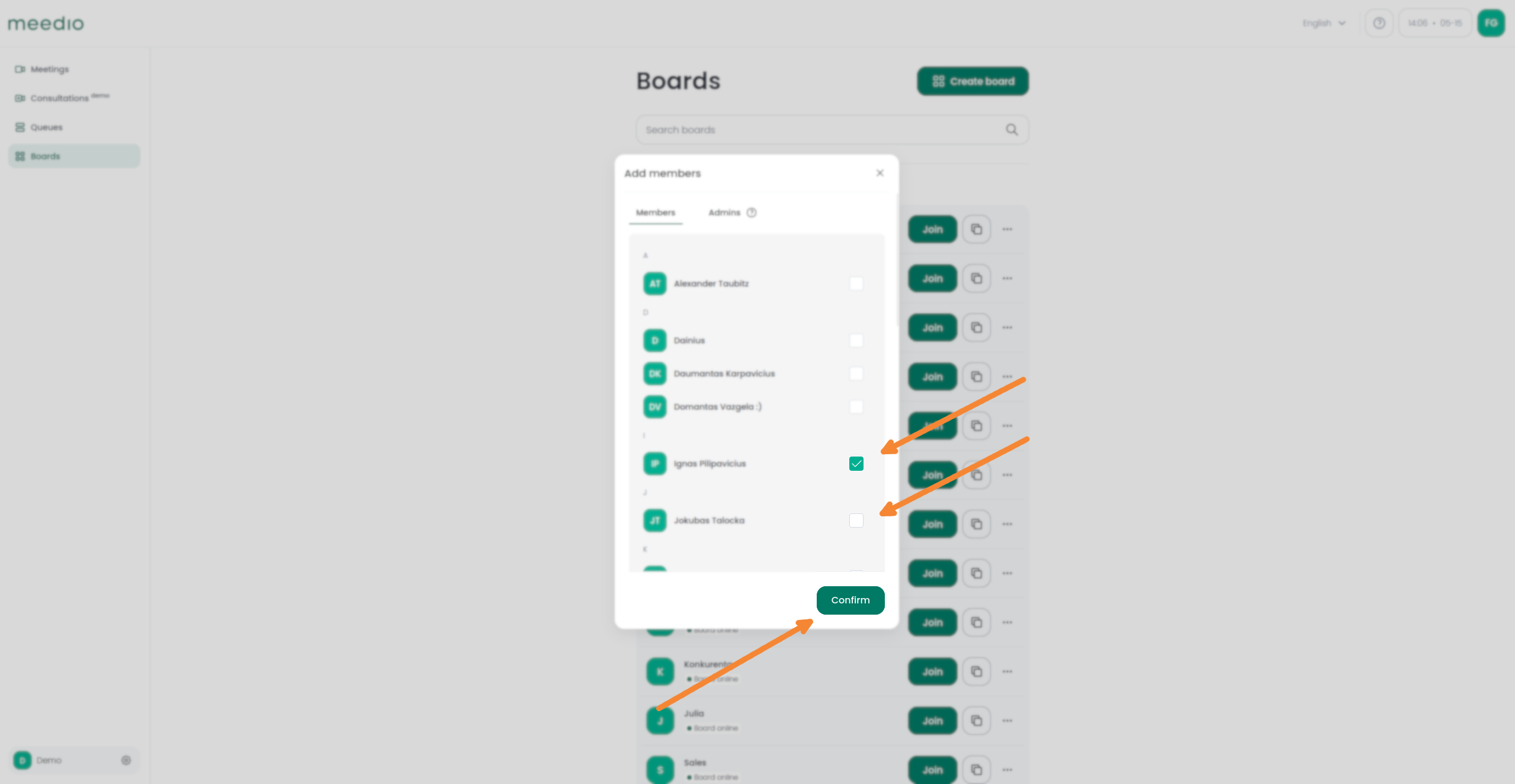
Delete board
- Beim Löschen des Boards erscheint ein Pop-up-Fenster, das Sie auffordert, das Löschen des Boards durch Drücken des roten "Löschen"-Buttons zu bestätigen
- Careful as the deletion of a board can not be undone
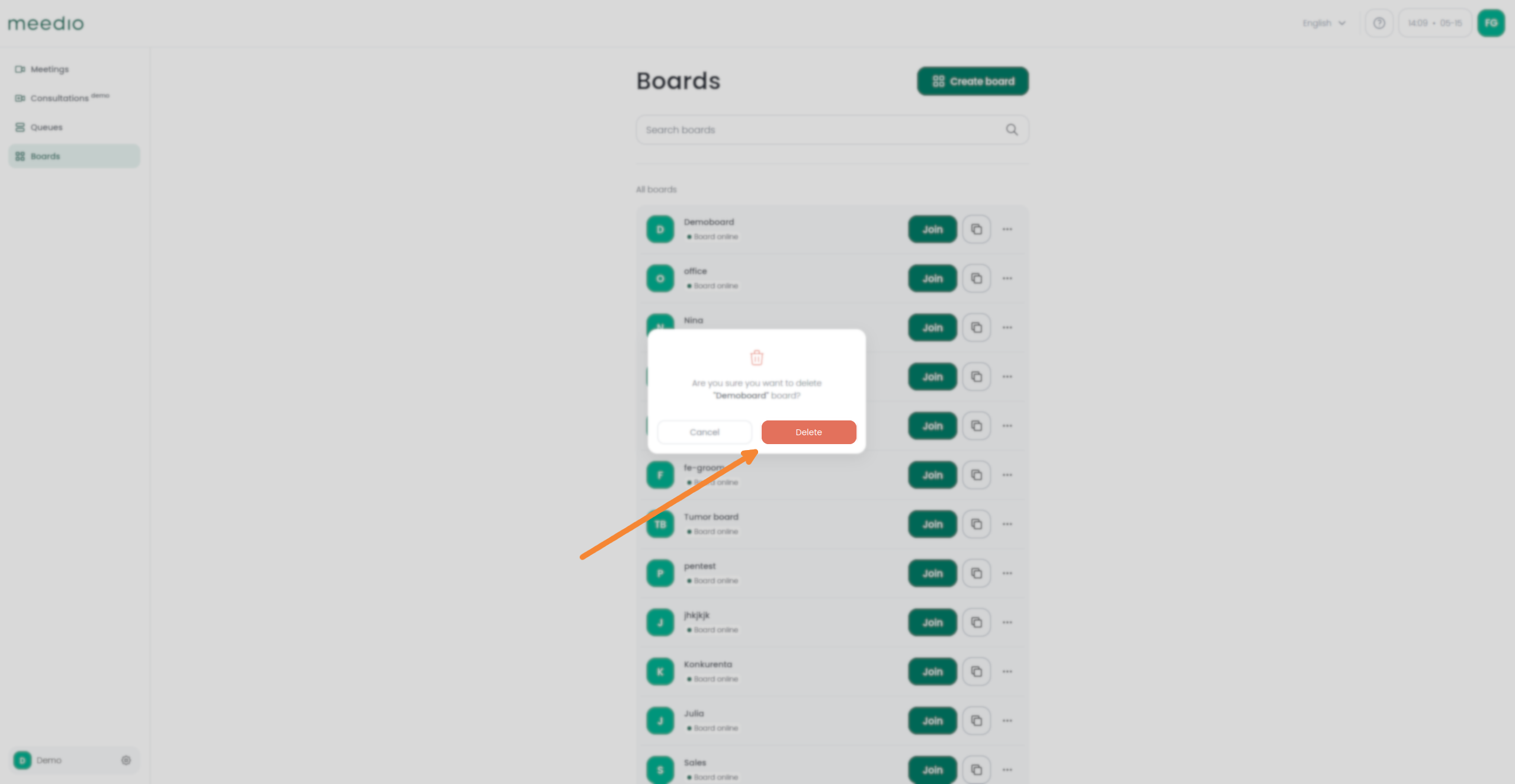
Partnerschaft
Besuchen Sie unsere Partnerseite
Erfahren Sie mehr darüber, wie Sie Partner werden können.
Sales
Kontaktieren Sie unser Salesteam
Wir helfen Ihnen, die beste Lösung zu finden.




