Meedio Helpdesk
Besprechungen
In diesem Artikel erfahren Sie, wie Sie eine Besprechung einrichten, freigeben und daran teilnehmen können. Außerdem erfahren Sie, wie Sie den eingebauten Meeting-Messenger verwenden.
Meetings erstellen
Anmeldung bei Meedio
- Falls Sie Hilfe benötigen, lesen Sie bitte unter Anmelden nach
Das Treffen vorbereiten
- Drücken Sie die grüne Schaltfläche "Meeting erstellen" in der Mitte des Bildschirms unterhalb des Begrüßungstextes
- Erlauben Sie den Zugriff auf Kamera und Mikrofon, indem Sie auf die grüne Schaltfläche "Berechtigungen anfordern" und dann auf "Zulassen" im Popup-Fenster Ihres Webbrowsers klicken.
- Sie befinden sich nun auf dem Bildschirm für die Vorbesprechung
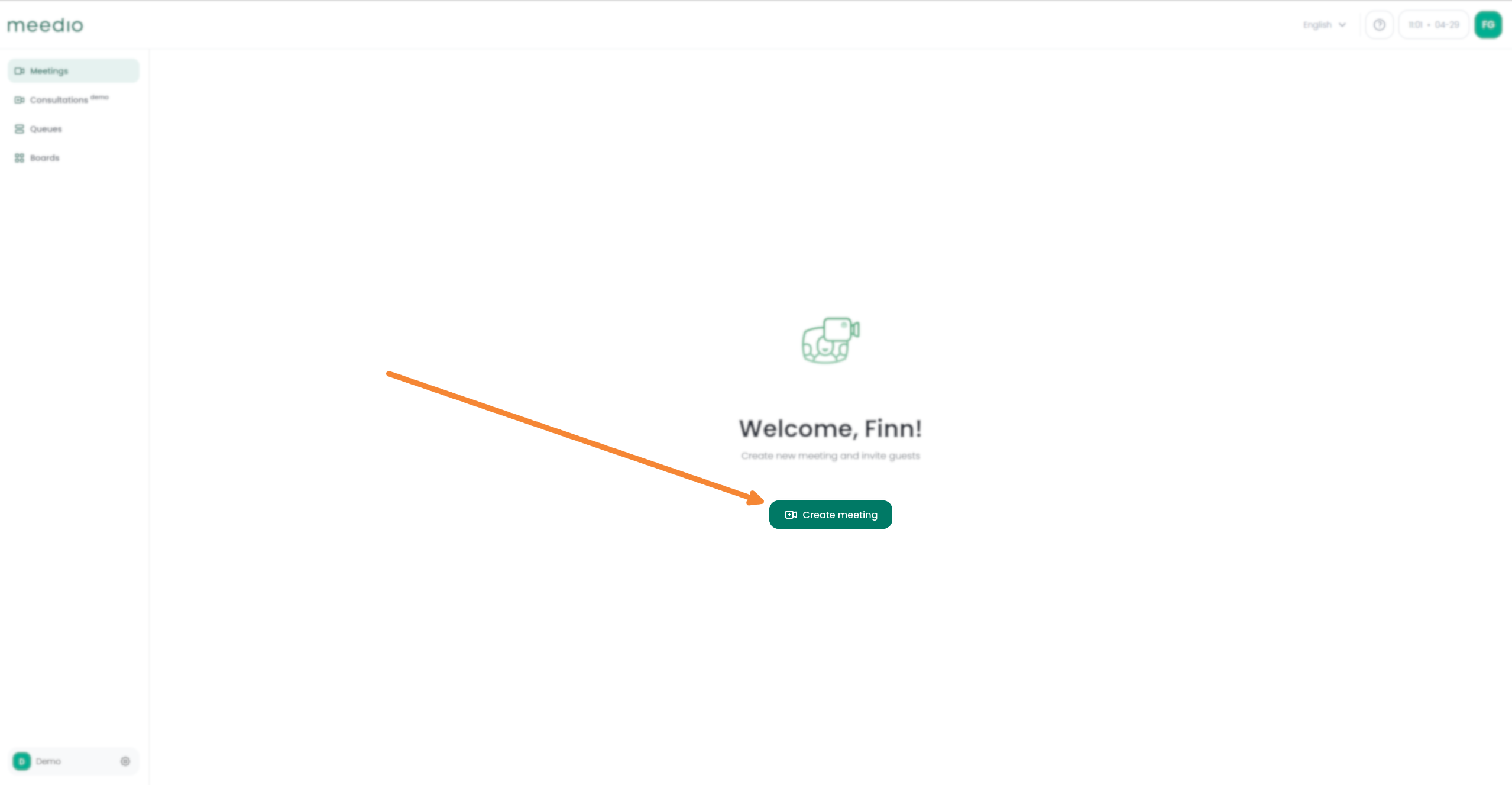
Teilen Sie das Treffen
- Sie können andere Personen über einen Link zu dem Treffen einladen
- Kopieren Sie den Link entweder direkt und speichern Sie eine Kopie des Links in Ihrer Zwischenablage, indem Sie auf die Schaltfläche "Kopieren" unterhalb der grünen Schaltfläche "Teilnehmen" klicken (nach dem Beitritt zum Meeting im Pop-up-Fenster "Meeting teilen" oder neben Ihrer Videoaufzeichnung)
- Or send an Email with the link directly via the "Share meeting" button below the URL and then select your desired Email provider
- Sie können die Besprechung auch freigeben, nachdem Sie der Besprechung beigetreten sind, indem Sie auf die Schaltfläche "Besprechung freigeben" unten links auf Ihrem Bildschirm klicken und dann die vorherigen Schritte ausführen
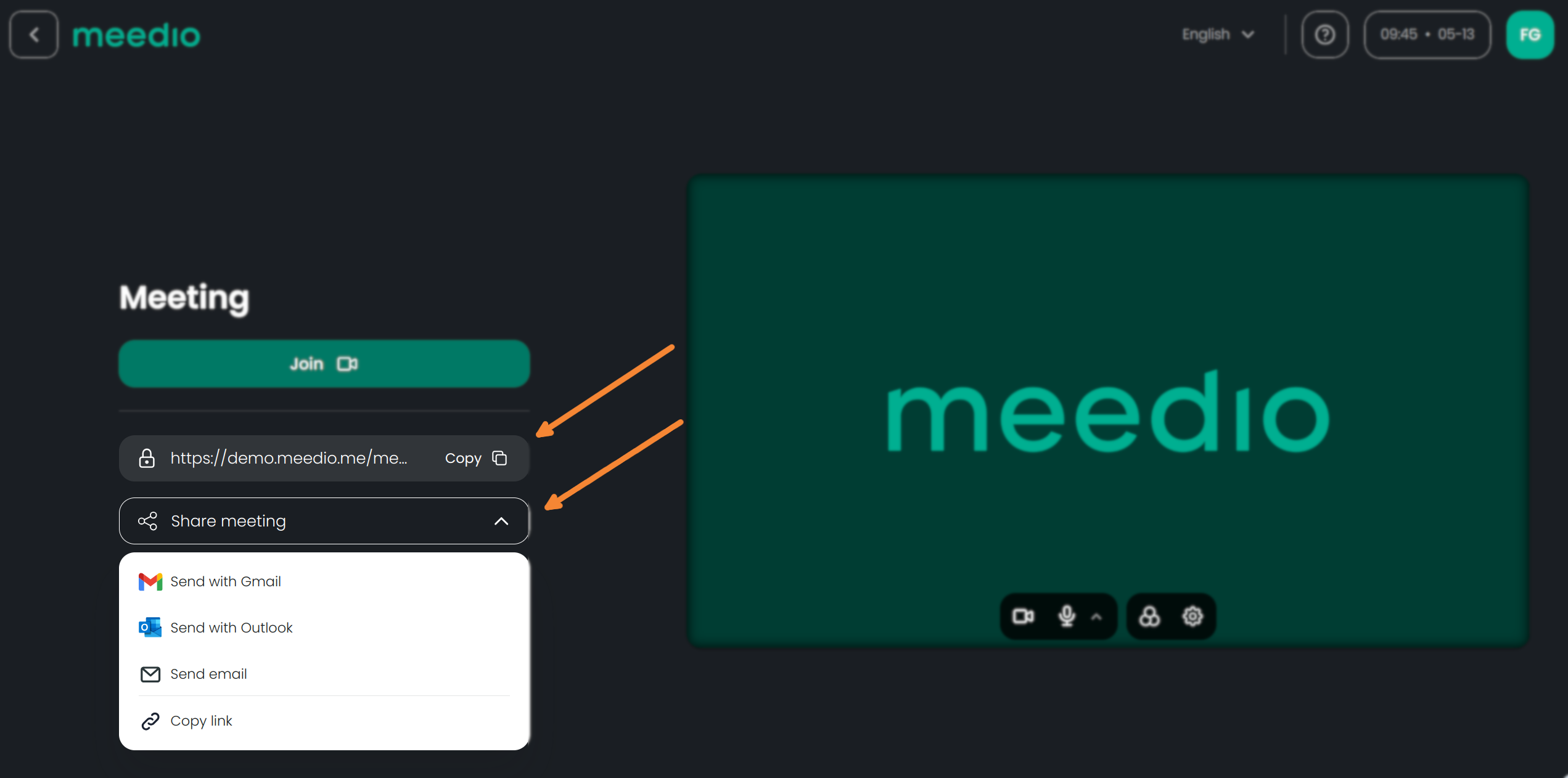
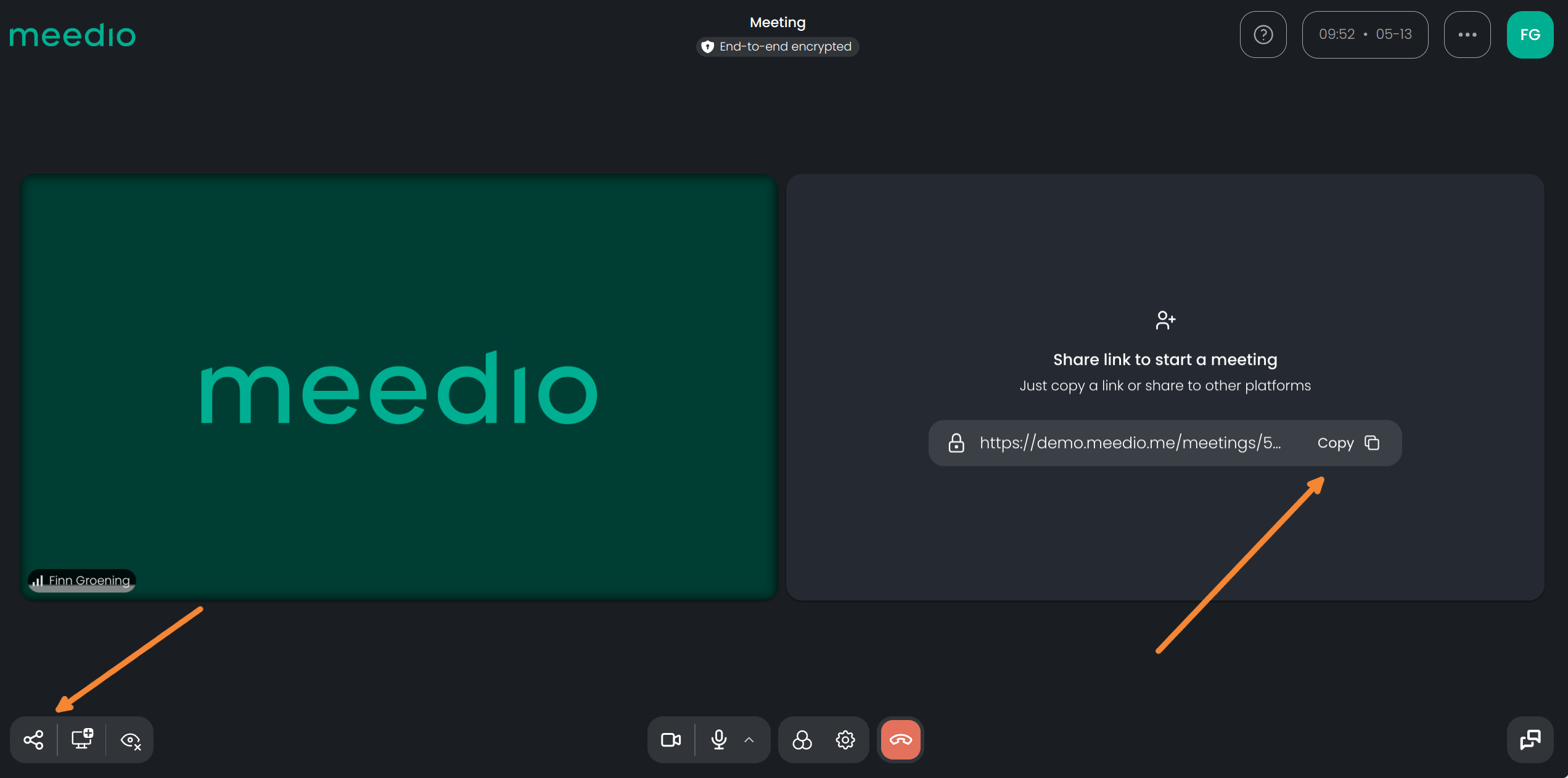
Nehmen Sie an der Sitzung teil
- Drücken Sie die grüne Schaltfläche "Beitreten", die sich unter der Überschrift "Meeting" befindet.
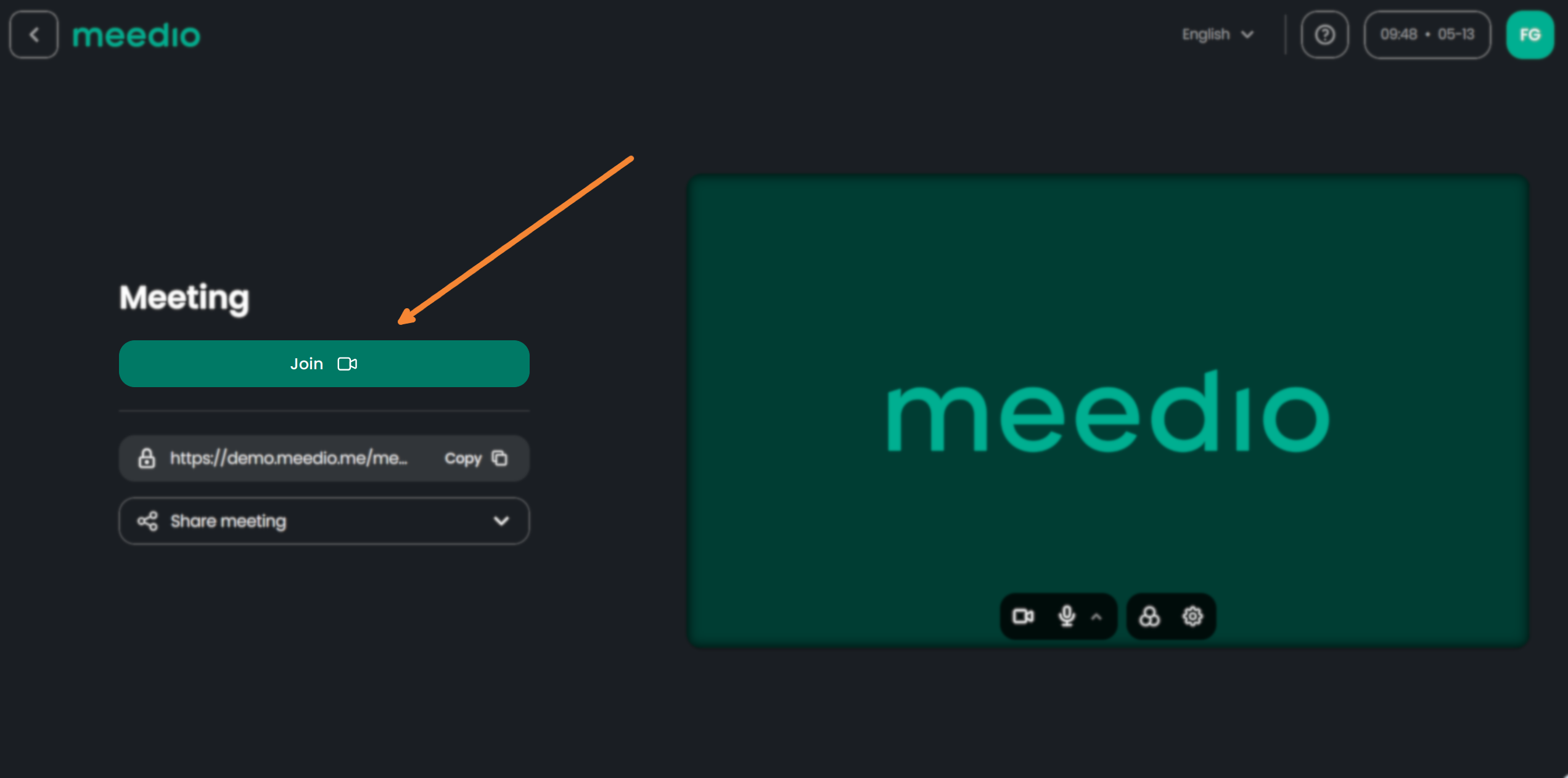
Leave the Meeting
- Press the red "Leave meeting" button indicated by a hung up phone
- Confirm by pressing the red "Leave" button
- The meeting will stay live after you leave
- You can rejoin the meeting by pressing the green "Join again" button or via the meeting URL
- Or go back to your home page by pressing the "Back to meetings" button
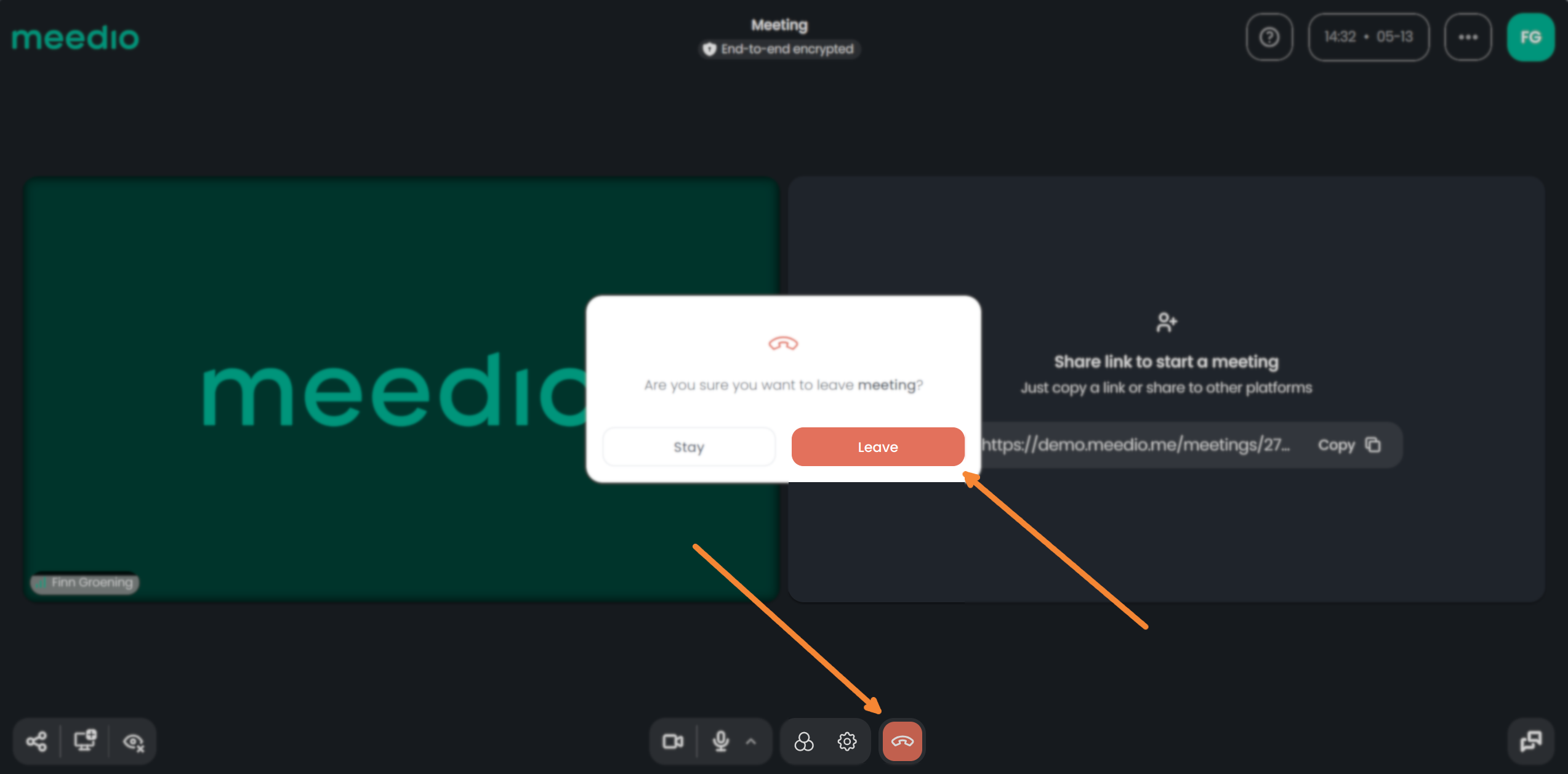
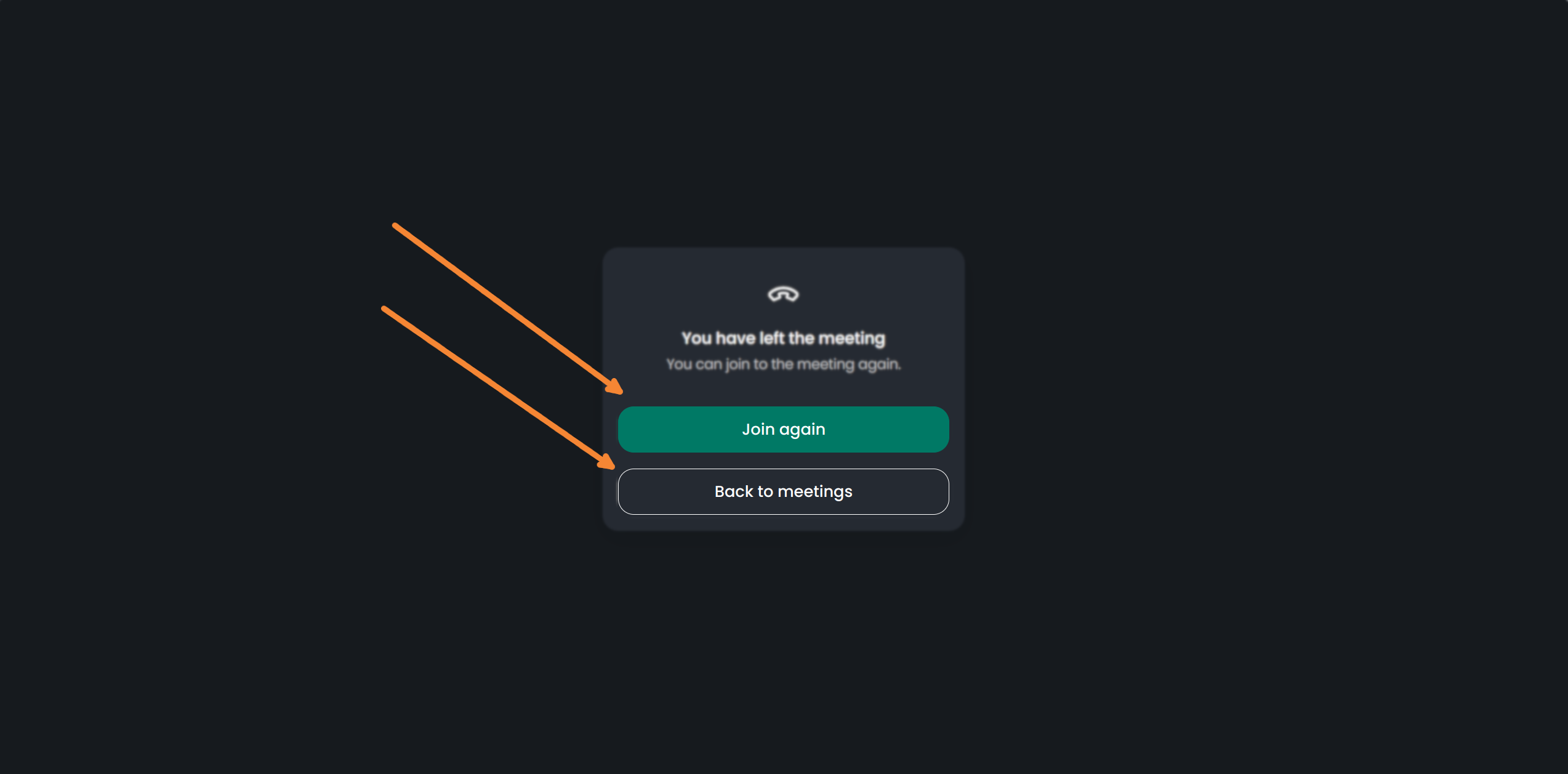
Verwenden Sie den Messenger
Öffnen Sie den Boten
- Drücken Sie auf die Schaltfläche "Nachrichten", die sich unten rechts auf Ihrem Bildschirm befindet und mit Sprechblasen versehen ist.
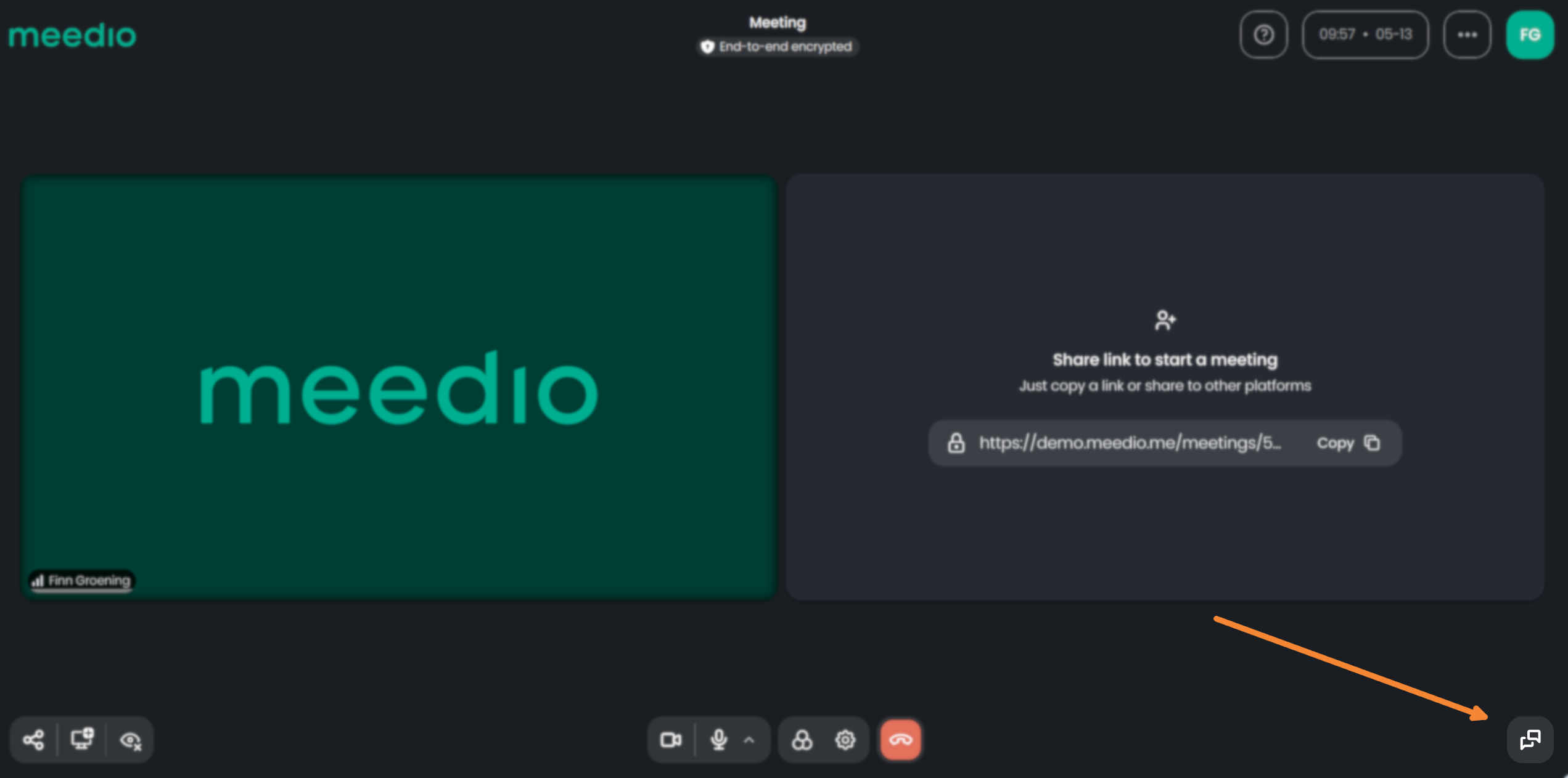
Nachrichten senden
- Um eine Nachricht an alle Besprechungsteilnehmer zu senden, geben Sie Ihre Nachricht in das Textfeld unten auf der Registerkarte "Nachrichten" ein, wo es heißt "Schreiben Sie eine Nachricht...".
- Then press the enter key or press the arrow button next to the message text box to send the message
- Um einen Zeilenumbruch zu machen, halten Sie die Umschalttaste gedrückt und drücken Sie Enter
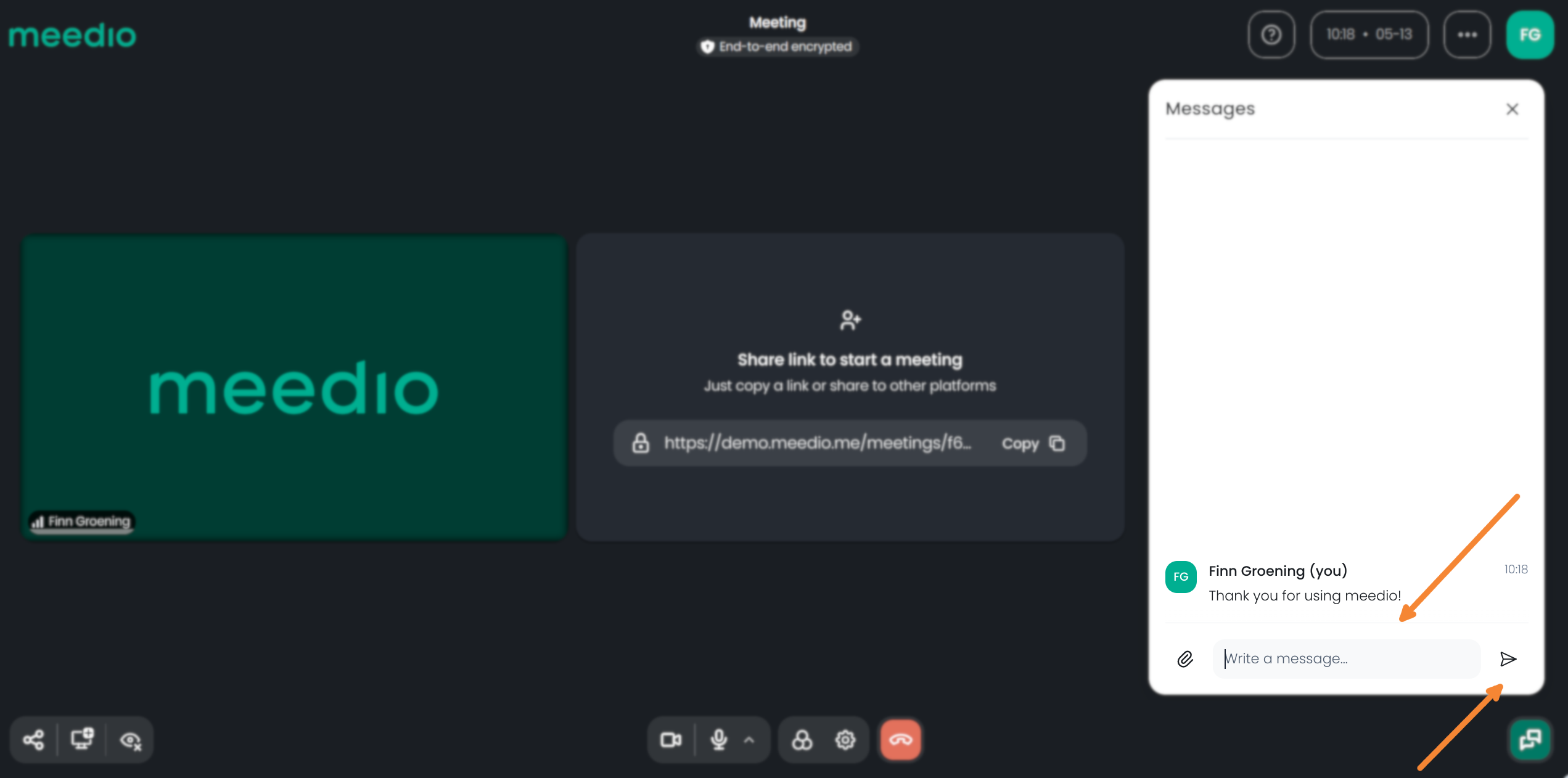
Send files
- Um eine Datei zu senden, drücken Sie die Büroklammer-Taste, die sich links vom Textnachrichtenfeld befindet.
- Wählen Sie die gewünschte Datei, die Sie freigeben möchten
- Senden Sie die Datei an alle Besprechungsteilnehmer, indem Sie auf die Pfeiltaste neben dem Textfeld für die Nachricht drücken.
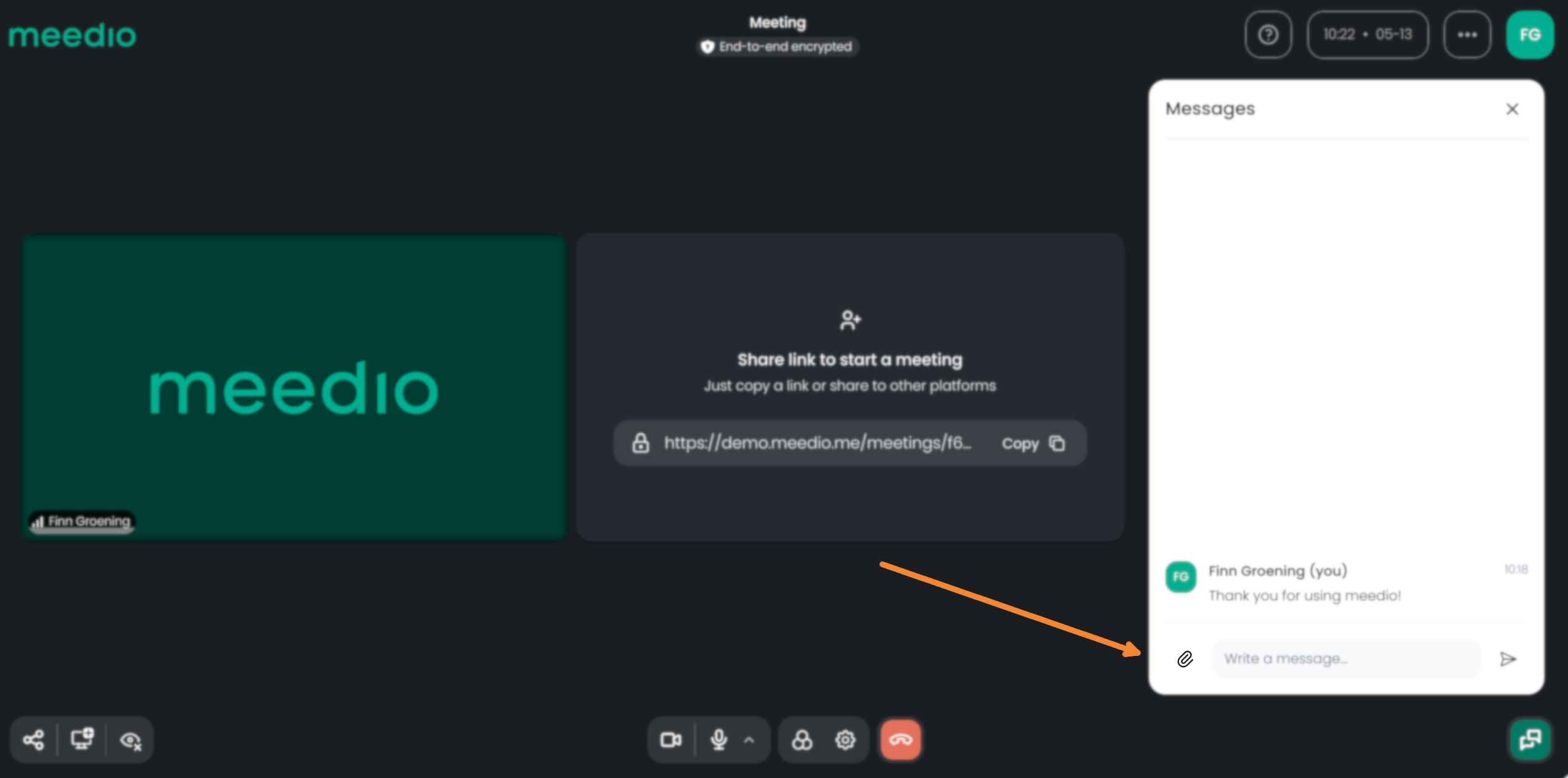
Schließen Sie den Boten
- Entweder drücken Sie erneut die Taste "Nachrichten".
- Oder drücken Sie das Kreuz oben rechts auf der Registerkarte "Nachrichten".
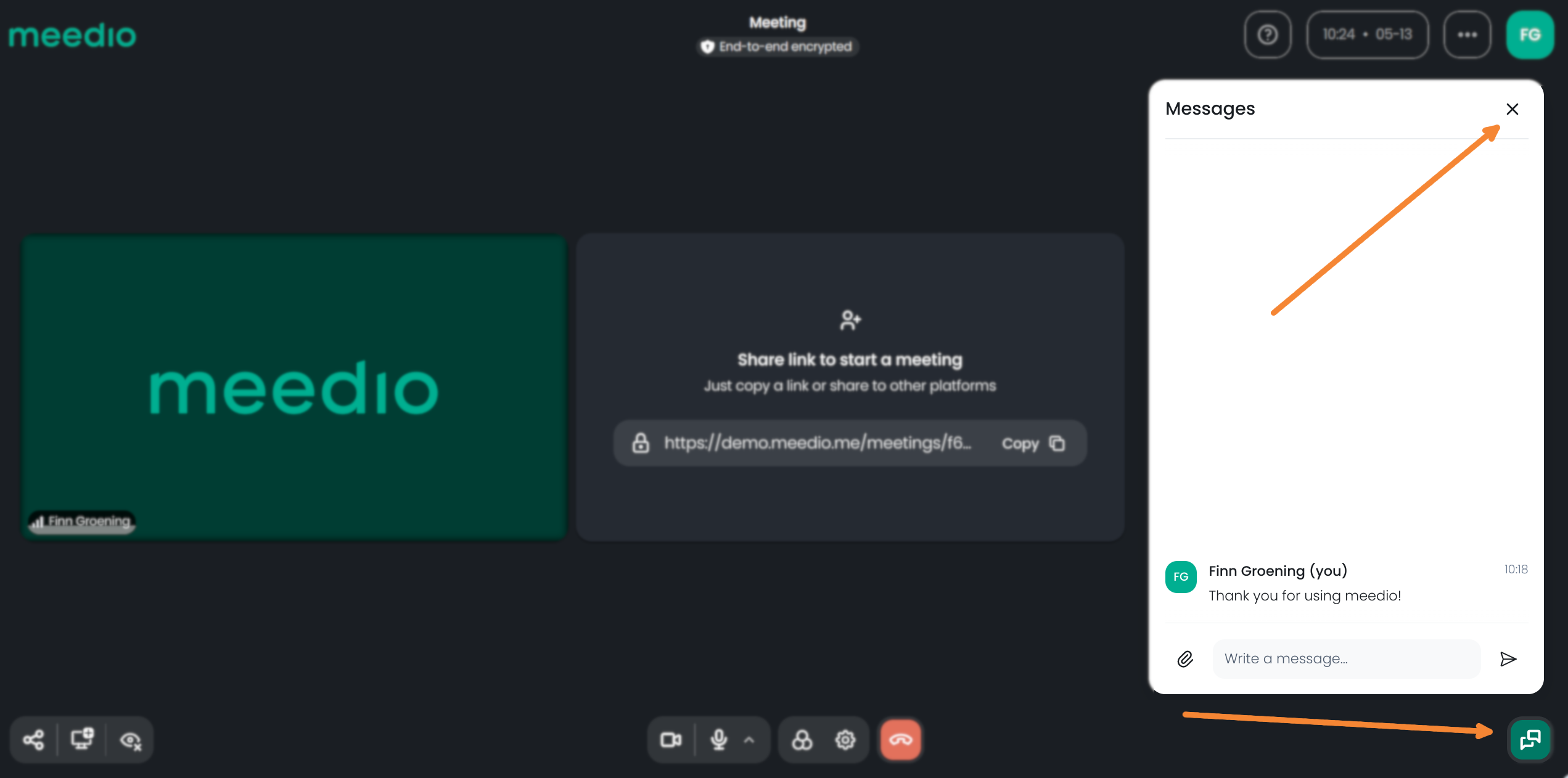
Partnerschaft
Besuchen Sie unsere Partnerseite
Erfahren Sie mehr darüber, wie Sie Partner werden können.
Sales
Kontaktieren Sie unser Salesteam
Wir helfen Ihnen, die beste Lösung zu finden.




