Meedio Helpdesk
Warteschlangen
In diesem Artikel erfahren Sie, wie Sie eine Warteschlange einrichten, freigeben und ihr beitreten können. Außerdem erfahren Sie, wie Sie Ihre Warteschlangen verwalten und Ihre Warteschlangenstatistiken abrufen können.
Warteschlangen erstellen
Anmeldung bei Meedio
- Falls Sie Hilfe benötigen, lesen Sie bitte unter Anmelden nach
Access queues
- Press on Queues in the navigation bar located on the left of your screen below the meedio logo
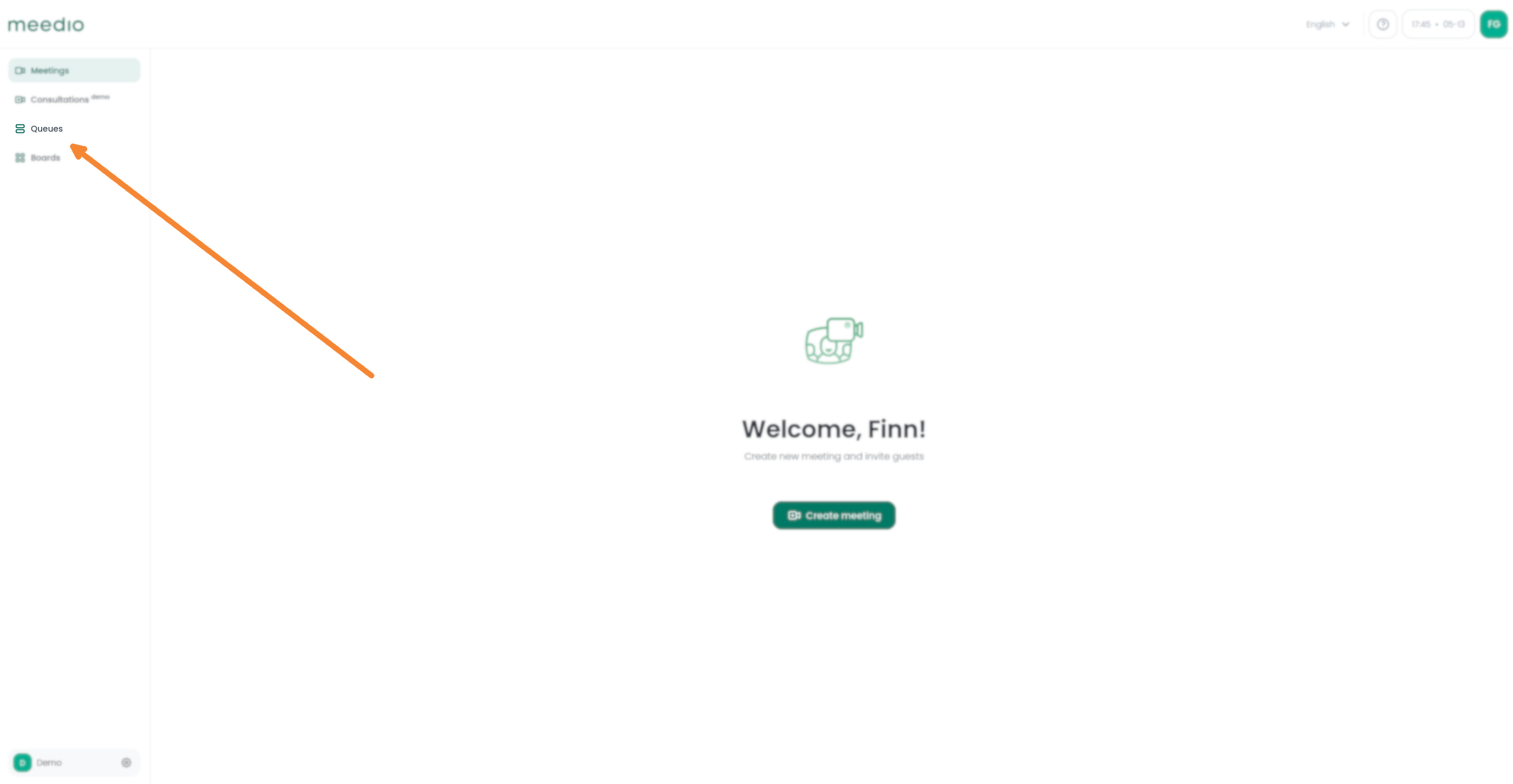
Einrichten der Warteschlange
- Drücken Sie auf "Warteschlangen" in der Navigationsleiste auf der linken Seite Ihres Bildschirms unterhalb des meedio-Logos
- Drücken Sie die grüne Schaltfläche "Warteschlange erstellen" neben der Überschrift "Warteschlangen".
- Wählen Sie im Pop-up-Fenster "Neue Warteschlange erstellen" den Namen Ihrer Warteschlange und die URL-Endung (wenn Sie nichts ändern, wird die URL-Endung mit dem Namen Ihrer Warteschlange identisch sein) in den entsprechenden ersten und zweiten Textfeldern
- Dann können Sie wählen, ob Sie Wartezeitinformationen für den Warteschlangengast haben möchten, indem Sie den grünen Schalter neben "Wartezeitinformationen für Warteschlangengast" drücken (standardmäßig eingeschaltet).
- Als Nächstes können Sie eine Abschlussnachricht für Ihren Warteschlangengast festlegen, indem Sie auf die graue Schaltfläche neben "Abschlussnachricht festlegen" klicken und dann Ihre Abschlussnachricht in das unten angezeigte Textfeld eingeben
- Drücken Sie abschließend die grüne Schaltfläche "Weiter".
- Fügen Sie alle Organisationsmitglieder hinzu, die in der Lage sein sollen, der Warteschlange auf Ihrer Seite beizutreten, indem Sie auf das weiße Kästchen neben ihren Namen drücken (es wird grün und mit einem Häkchen versehen). Admins werden automatisch ausgewählt, deshalb erscheinen sie nicht auf der Registerkarte Mitglieder. Die Mitglieder sind alphabetisch sortiert und Sie können nach unten scrollen, um sie zu finden.
- Drücken Sie die grüne Schaltfläche "Bestätigen", um die Einrichtung der Warteschlange abzuschließen.
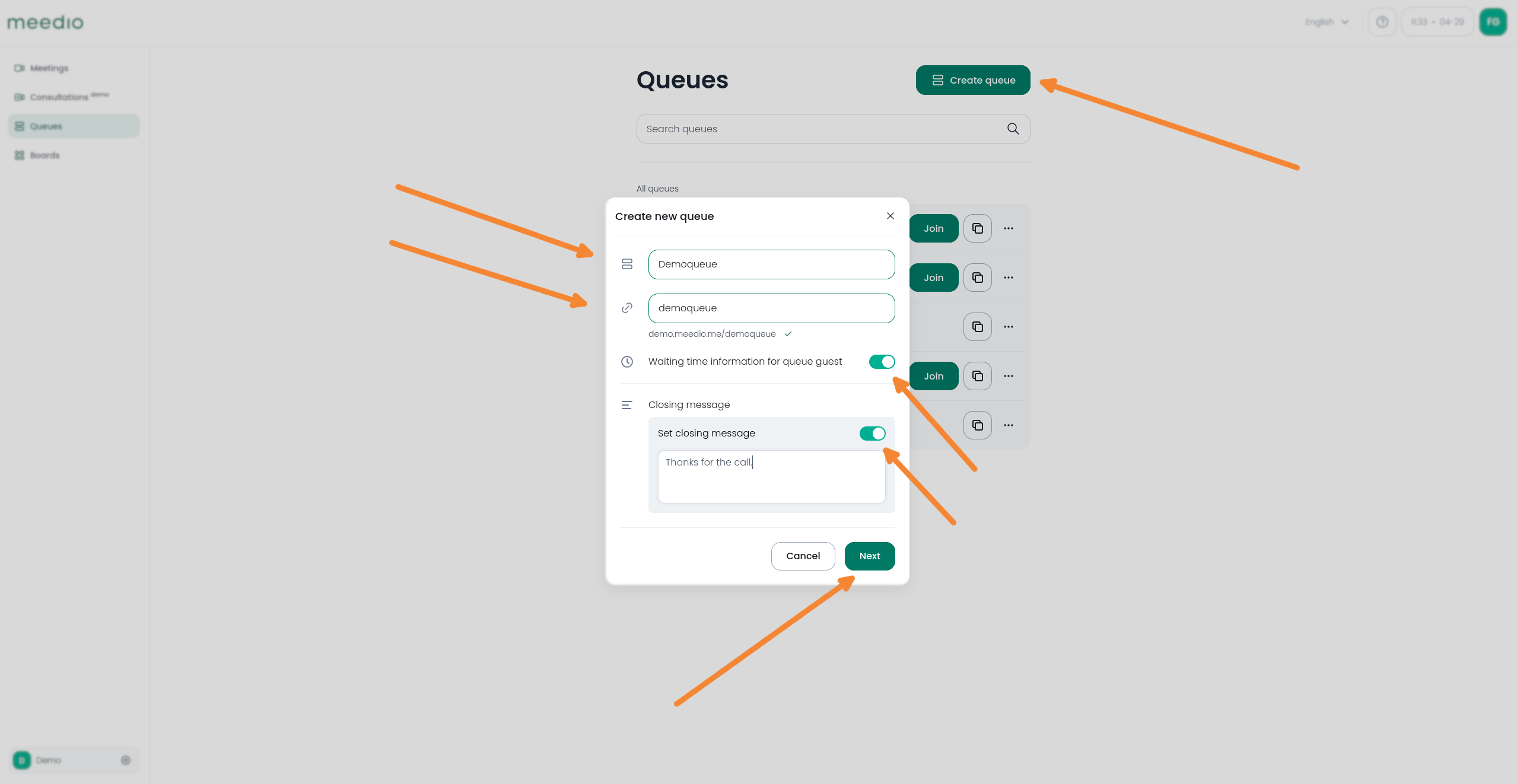
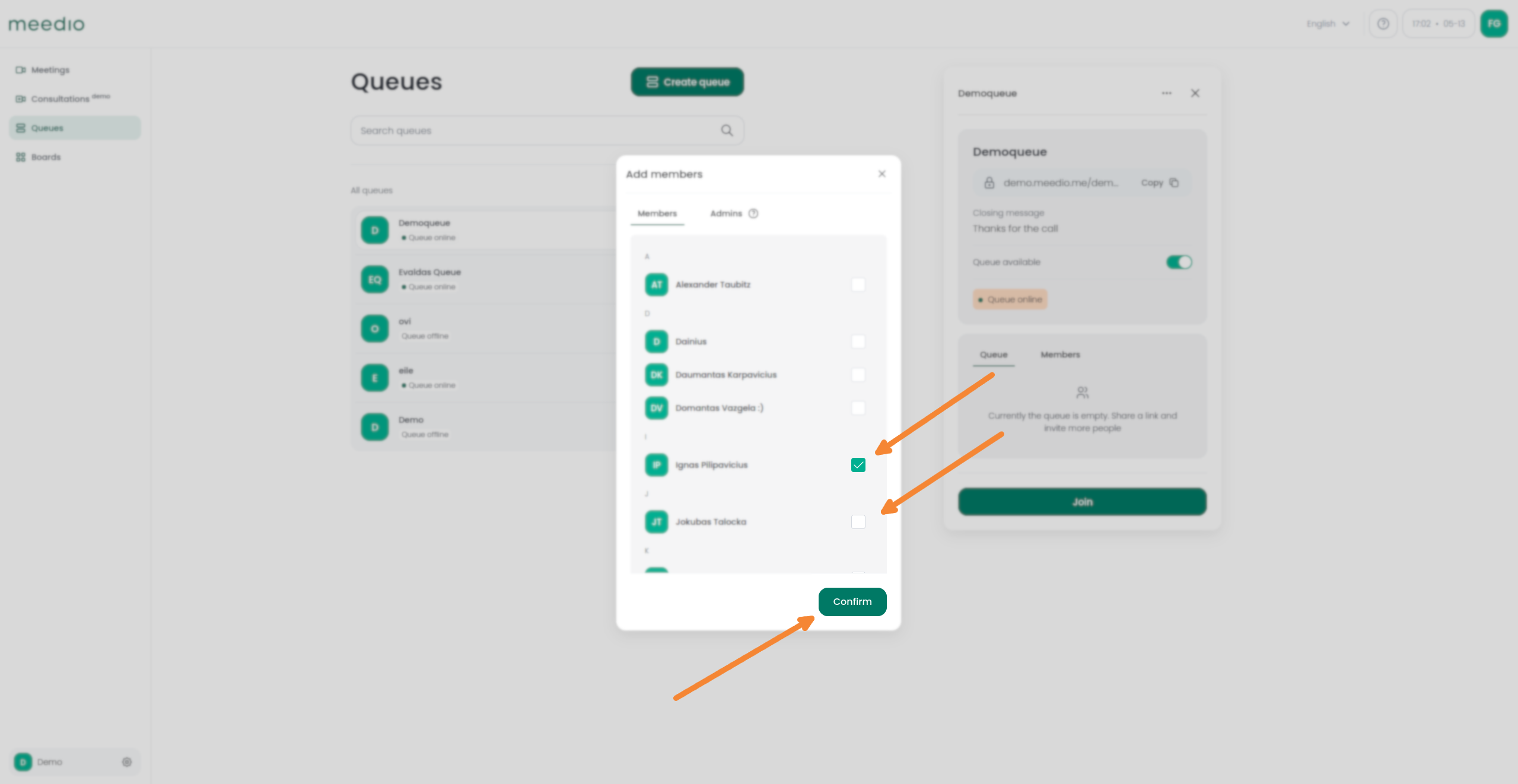
Share the queue
- You can invite other people to the Queue via link
- Either copy the link directly saving a copy of the link into your clipboard by pressing the "Copy" button below the green "Join" button (after joining the queue inside the "Share queue" pop-up, or next to your video recording)
- Or send an Email with the link directly via the "Share queue" button below the URL and then select your desired Email provider
- You can also share the consultation after joining the queue by pressing the "Share consultation" button located at the bottom left of your screen and then following the previous steps
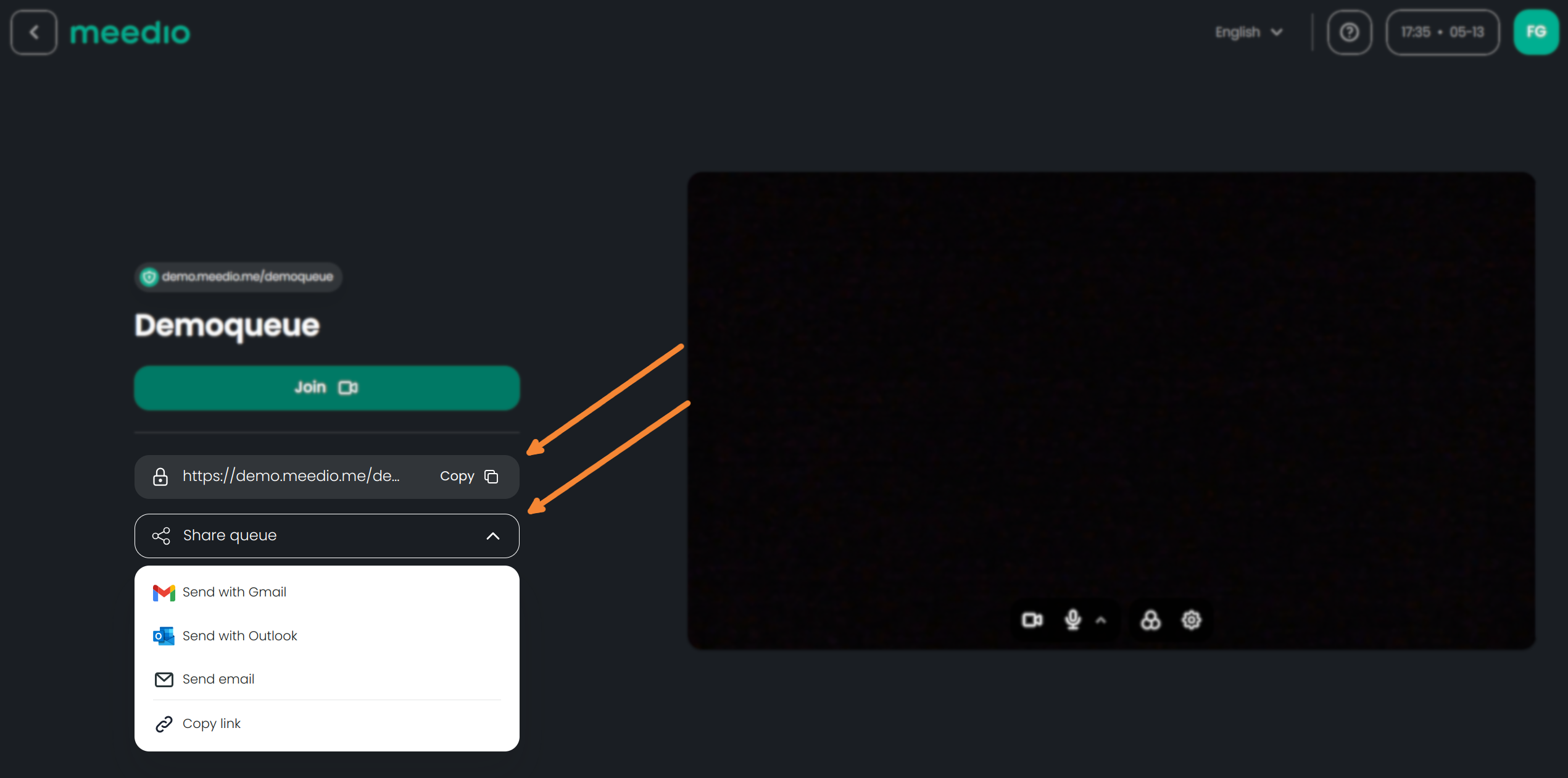
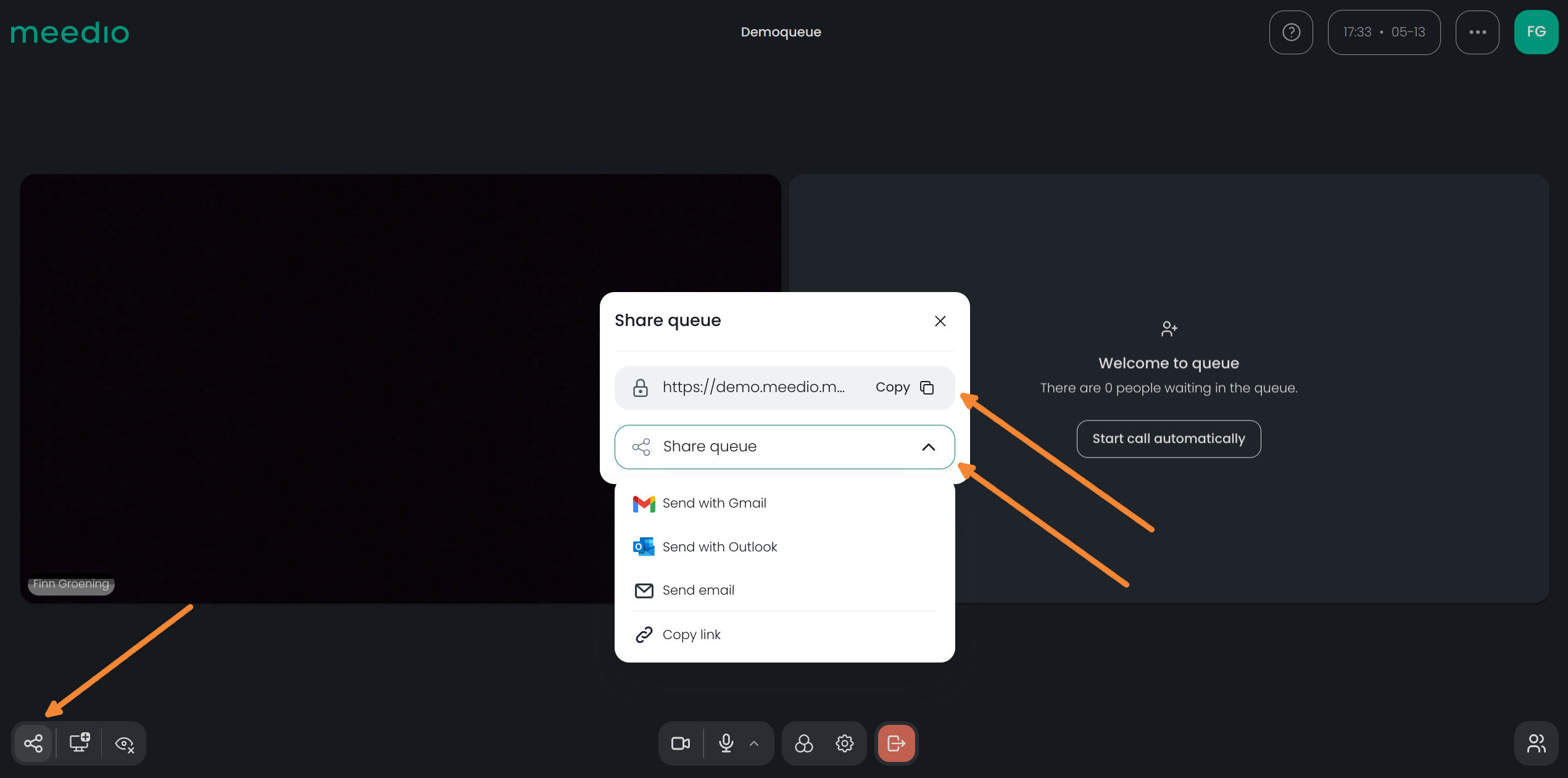
Join the queue
- Press the green "Join" button located on your queues overview
- Press the copy button next to the green "Join" button to copy the URL link into your clipboard
- Finally press the green "Join" button which is located below the queue name heading to enter the video call
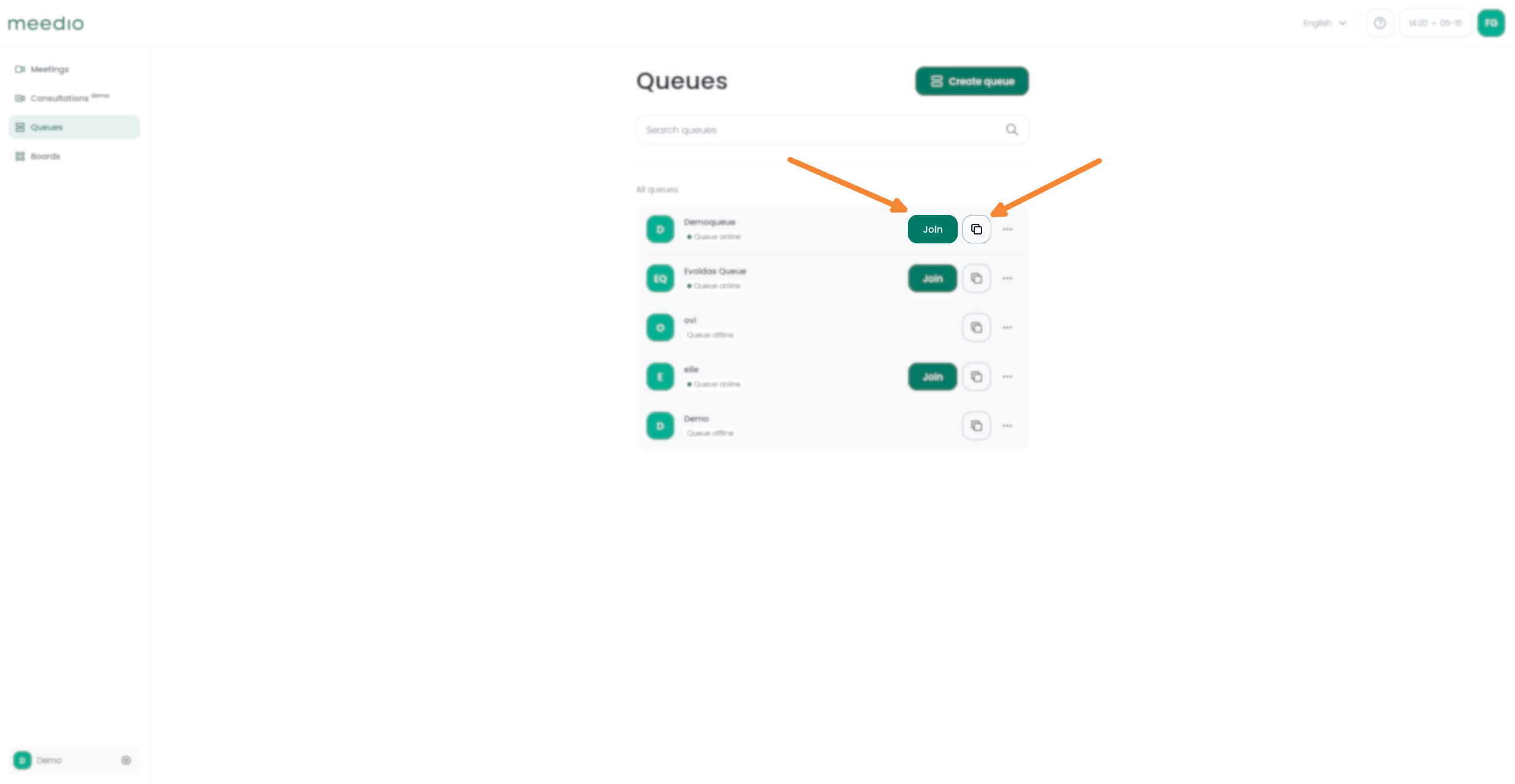
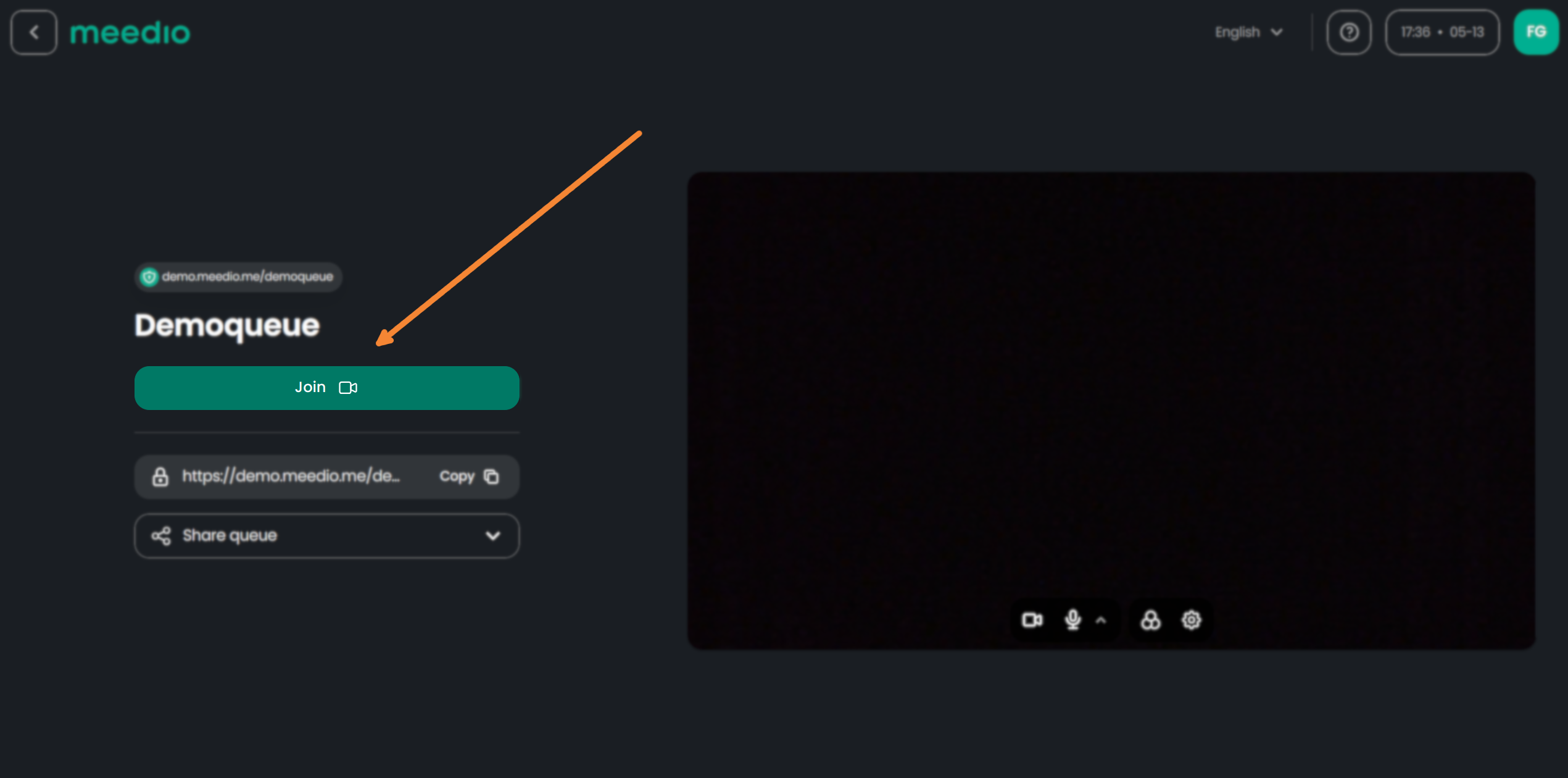
Leave the queue
- Press the red "Leave queue" button
- Confirm by pressing the red "Leave" button
- The queue will stay online unless an admin sets the queue to offline
- You can rejoin the consultation by pressing the green "Join again" button or via the queue URL
- Or go back to your queue overview by pressing the "Back to queues" button
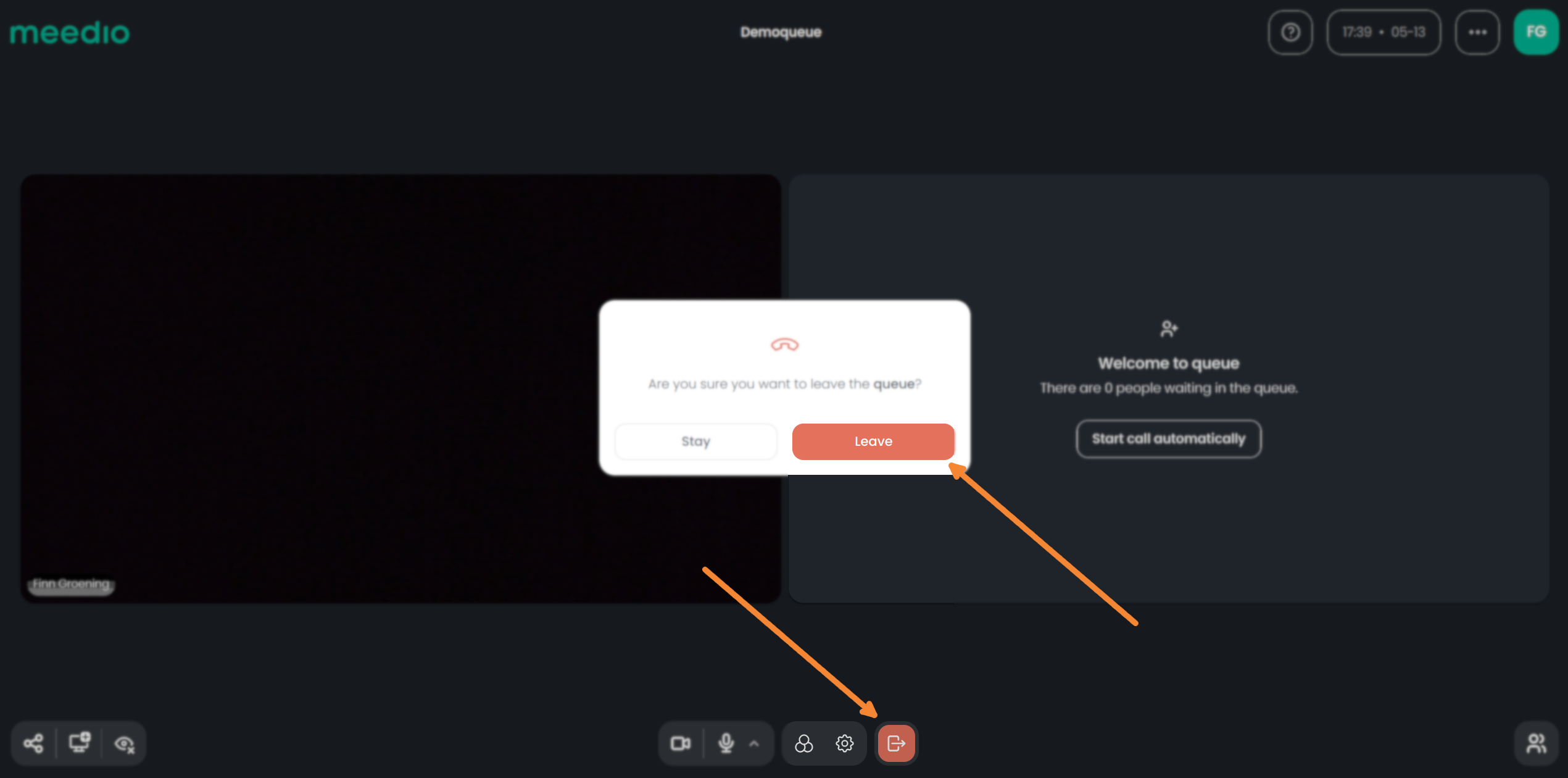
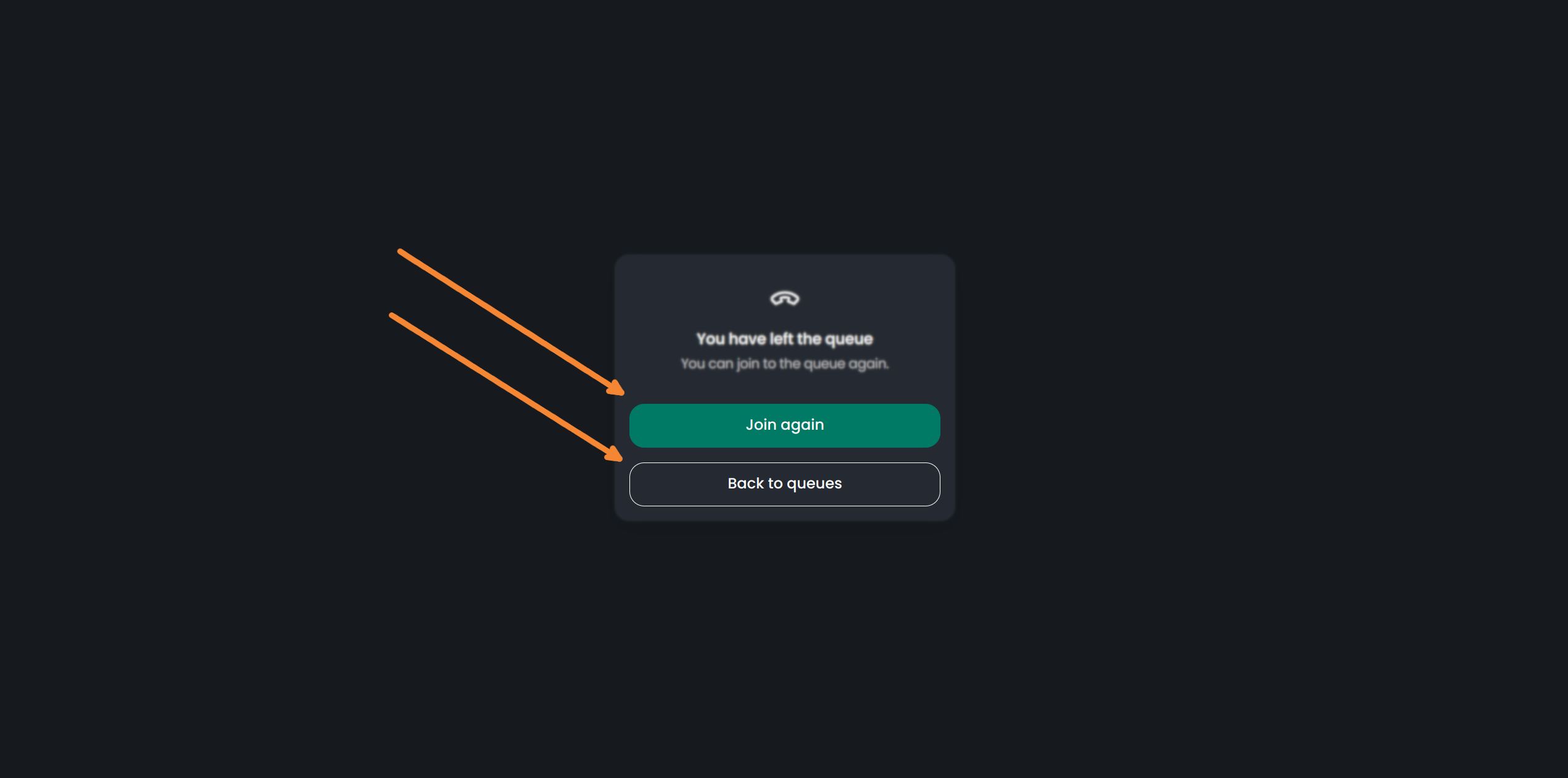
Warteschlangen bearbeiten
Manage active queue
- To manage a queue press on the respective queue
- Here you can copy a link to the queue by pressing the Copy button
- Close / Open the queue by pressing the switch button next to the "Queue available" text
- Overview guests currently waiting in the queue by pressing on the Queue tab
- See your active Organization member for the respective queue by pressing on the "Members" tab
- Join directly into the queue
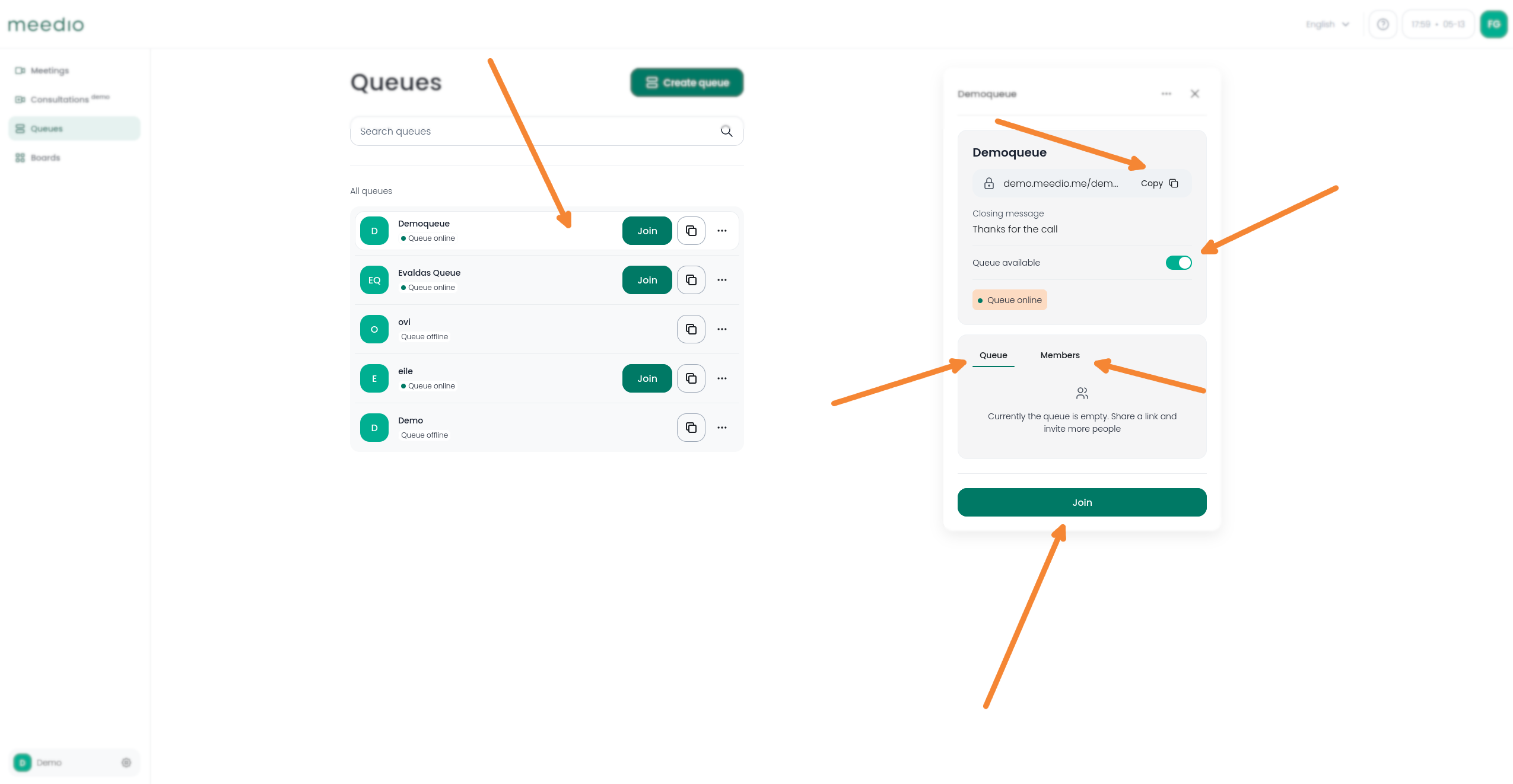
Access the queues options
- Suchen Sie Ihre Warteschlange entweder manuell oder über die Suchleiste unter der Überschrift Warteschlangen nach ihrem Namen
- Klicken Sie auf die Schaltfläche "Optionen", die durch drei Punkte rechts in der gleichen Zeile wie der Name Ihrer Warteschlange neben der Schaltfläche "Kopieren" gekennzeichnet ist
- To change the queue name, queue URL, set or change the closing message or turn on or off to display the waiting time information press the "Edit queue" button
- To manage your queue members press the "Manage people" button
- To download the queue statistics press the "Export CSV" or "Export XLSX" button
- To delete the queue press the red "Delete queue" button
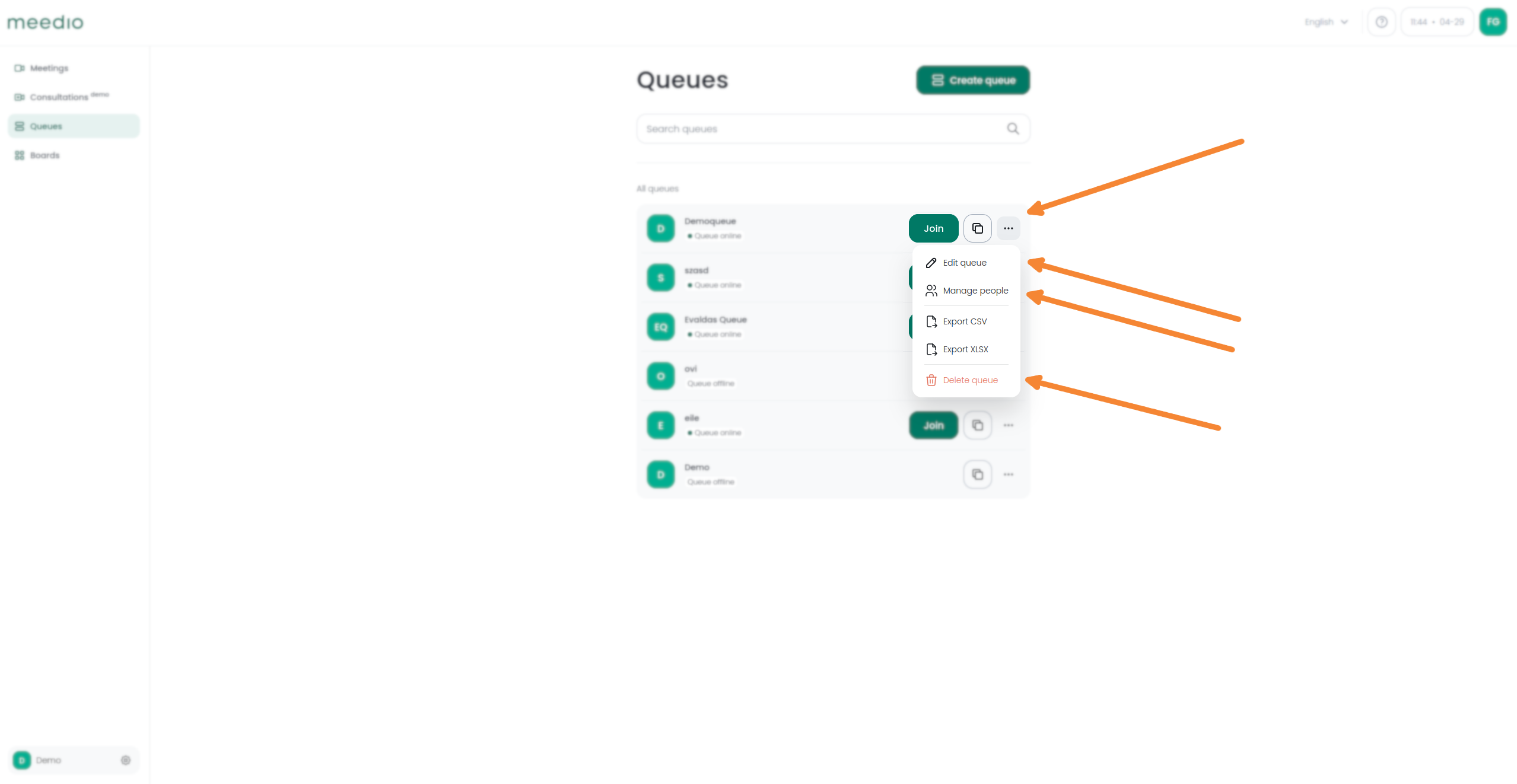
Edit queue
- Wählen Sie im Pop-up-Fenster "Warteschlange bearbeiten" den Namen Ihrer Warteschlange und die URL-Endung (wenn Sie sie nicht ändern, ist die URL-Endung identisch mit dem Namen Ihrer Warteschlange) in den entsprechenden ersten und zweiten Textfeldern
- Dann können Sie wählen, ob Sie Wartezeitinformationen für den Warteschlangengast haben möchten, indem Sie den grünen Schalter neben "Wartezeitinformationen für Warteschlangengast" drücken (standardmäßig eingeschaltet).
- Als Nächstes können Sie eine Abschlussnachricht für Ihren Warteschlangengast festlegen, indem Sie auf die graue Schaltfläche neben "Abschlussnachricht festlegen" klicken und dann Ihre Abschlussnachricht in das unten angezeigte Textfeld eingeben
- Drücken Sie abschließend die grüne Schaltfläche "Aktualisieren", damit Ihre Änderungen wirksam werden.
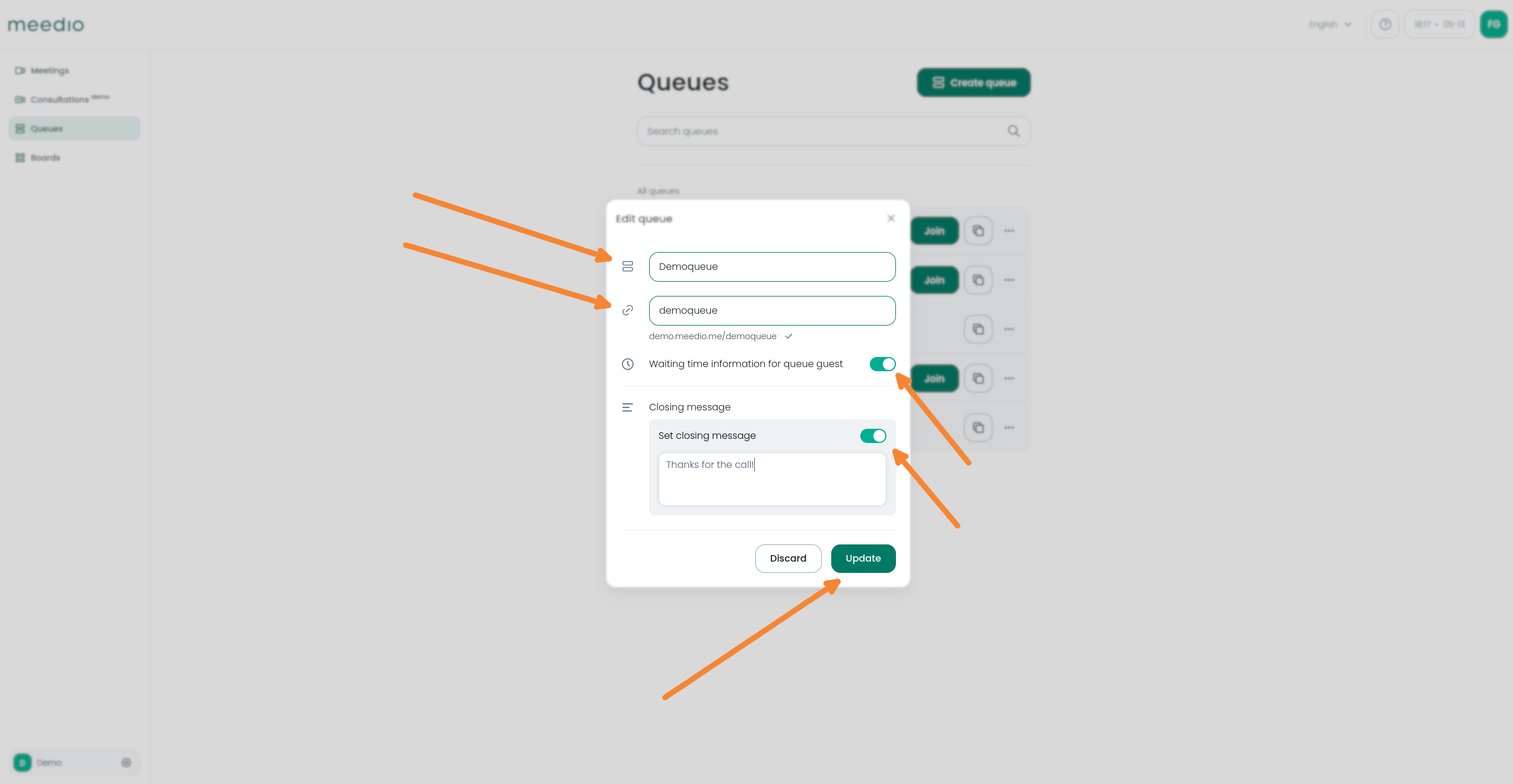
Manage people
- Fügen Sie im Pop-up-Fenster "Mitglieder hinzufügen" alle Mitglieder hinzu, die der Warteschlange auf Ihrer Seite beitreten können sollen, indem Sie auf das weiße Kästchen neben ihrem Namen klicken (es wird grün und mit einem Häkchen versehen). Das Deaktivieren von Mitgliedern funktioniert ähnlich: Klicken Sie einfach auf das grüne Kästchen neben dem Namen des Mitglieds. Admins werden automatisch ausgewählt, deshalb erscheinen sie nicht in der Mitgliederliste. Die Mitglieder sind alphabetisch sortiert und Sie können nach unten scrollen, um sie zu finden.
- Drücken Sie abschließend die grüne Schaltfläche "Bestätigen", damit Ihre Änderungen wirksam werden.
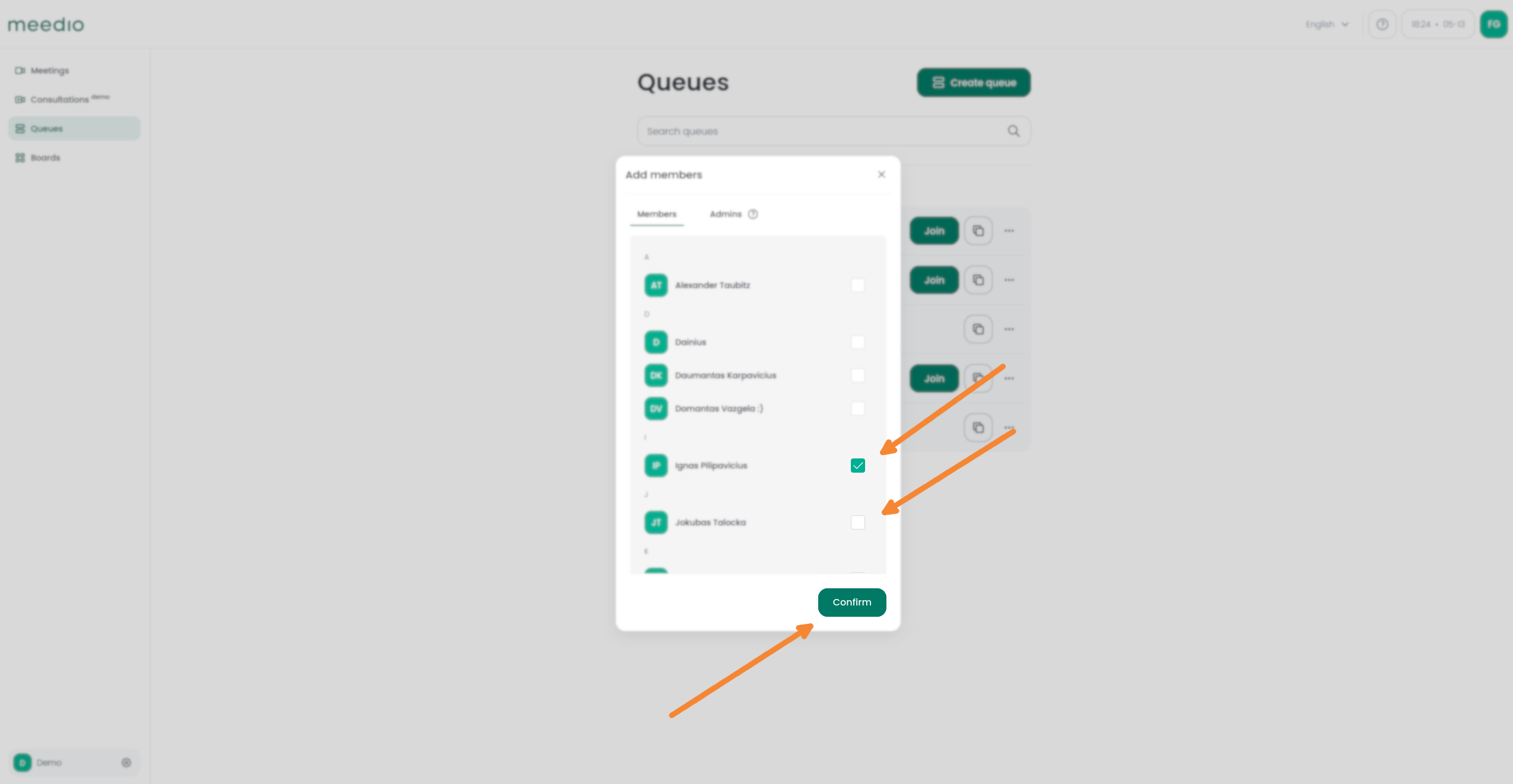
Herunterladen der Warteschlangenstatistiken
- In der Warteschlangenstatistik sehen Sie die Gesamtzahl der Anrufe, die Anzahl der angenommenen Anrufe, die Anzahl der nicht angenommenen Anrufe, den Prozentsatz der angenommenen Anrufe, die durchschnittliche Anrufdauer und die durchschnittliche Wartezeit
- Press Export CSV or Export XLSX to download the respective queue statistics as either a .csv file or as a .xlsx file (Excel)
- The download should start automatically
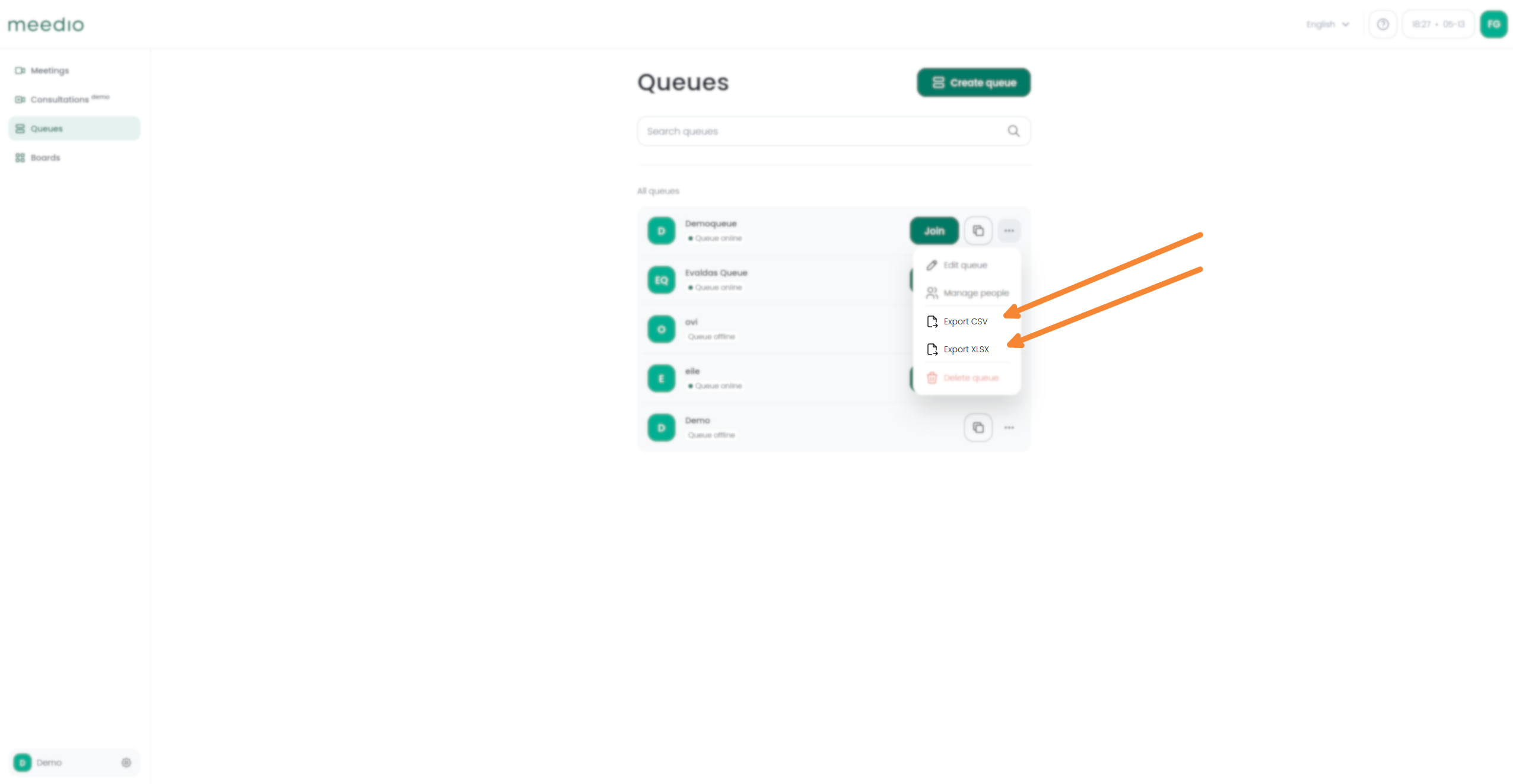
Delete queue
- Beim Löschen der Warteschlange wird ein Pop-up-Fenster angezeigt, in dem Sie aufgefordert werden, das Löschen der Warteschlange durch Drücken der roten Schaltfläche "Löschen" zu bestätigen.
- Careful as the deletion of a queue can not be undone
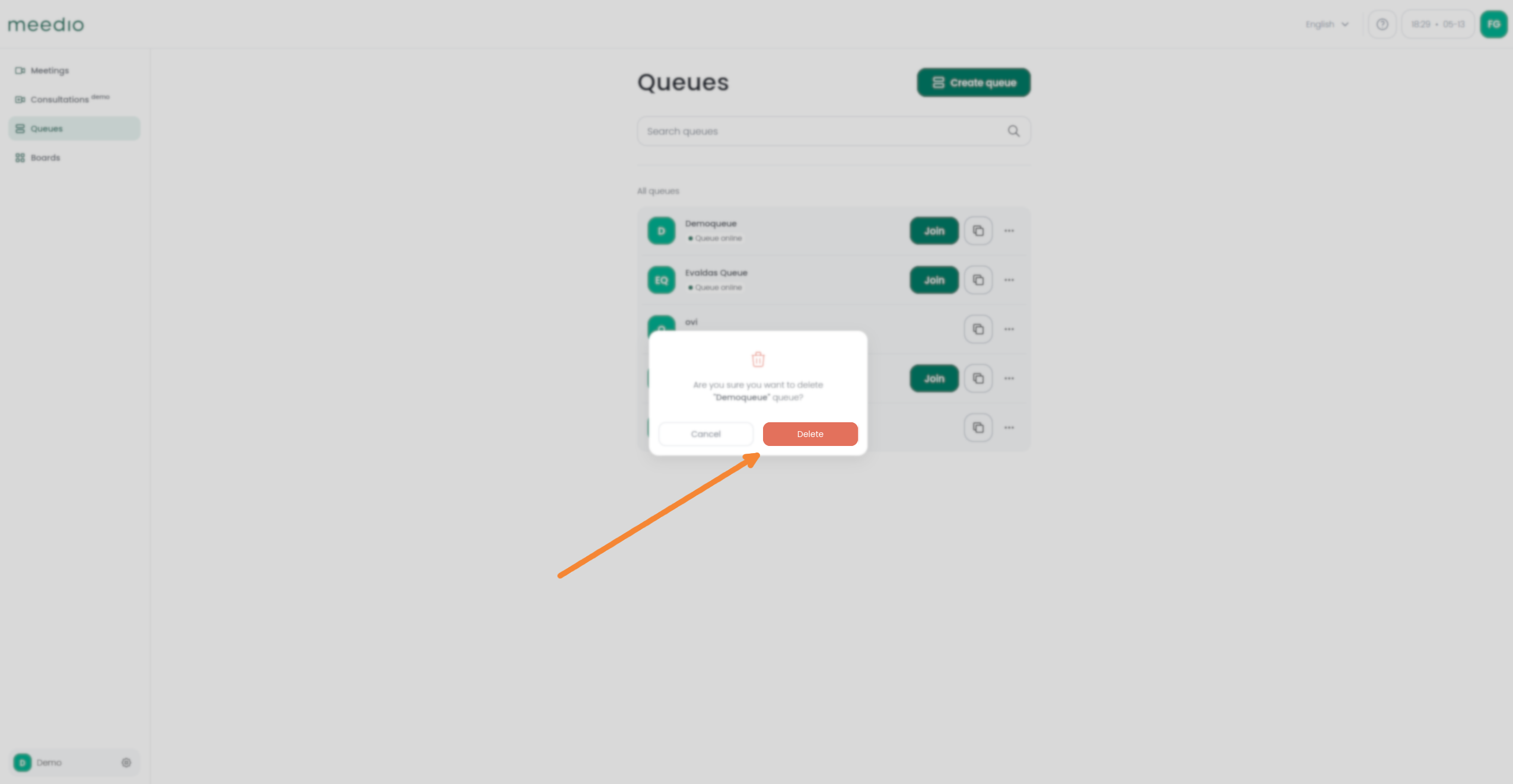
Partnerschaft
Besuchen Sie unsere Partnerseite
Erfahren Sie mehr darüber, wie Sie Partner werden können.
Sales
Kontaktieren Sie unser Salesteam
Wir helfen Ihnen, die beste Lösung zu finden.




