Meedio Helpdesk
Video & Audio
In this article you will learn how to mange your Video & Audio options
Sign into Meedio
- If help needed refer to Sign in
Before joining the video communication solution
- If help needed refer to the respective meetings/consultations/queues/boards help page
- You can choose to disable your camera by pressing the camera button at the bottom of your preview video
- You can choose to mute your microphone by pressing the microphone button at the bottom of your preview video
- If you have your camera/microphone disabled before joining the meeting you will see a text message at the top of your preview video telling you what is turned off
- Pressing the arrows next to the button allows you to choose which camera/microphone to use
- Pressing the gear button next to the other two buttons opens a settings pop up where you can also enable/disable your camera/microphone and select which ones to use
- Pressing the gear button next to the other two buttons opens the video/audio settings and then pressing the "Audio" button on the left of the settings allows you to see your speakers option
- Change the preferred speakers by pressing on the box below "Speakers"
- You can test your speakers by pressing the "Test" button next to your selected speaker
- You can test if others can hear you by checking if the volume bar fills up green in the setting when speaking
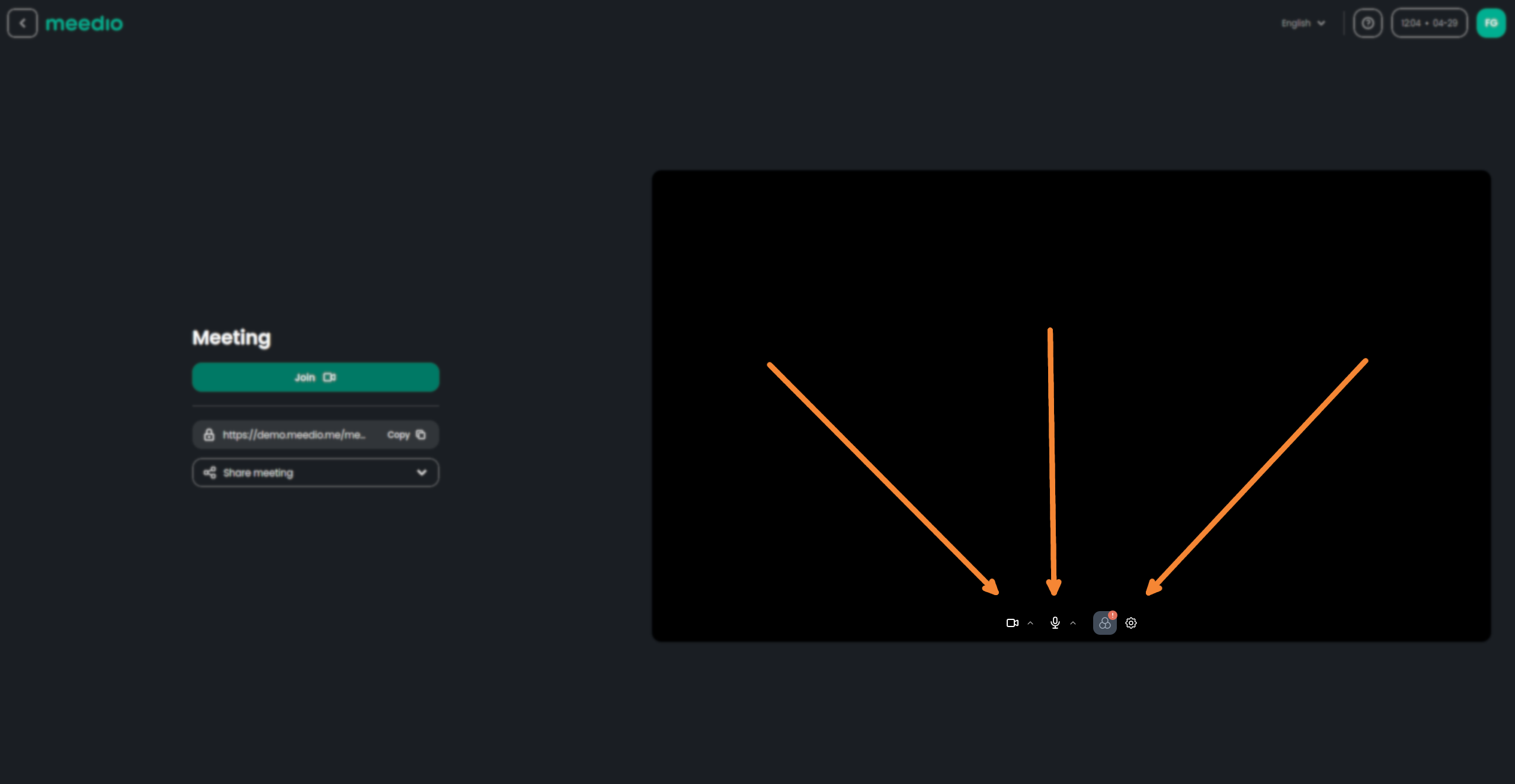
After joining the video communication solution
- You are presented with the same options and buttons as before in Step 2.
- You can see what button does what by hovering over it with your mouse
- On the bottom left of your video you can see if your camera/microphone is turned off, as well as checking if others can hear you as you should see your name fill up green the louder you speak
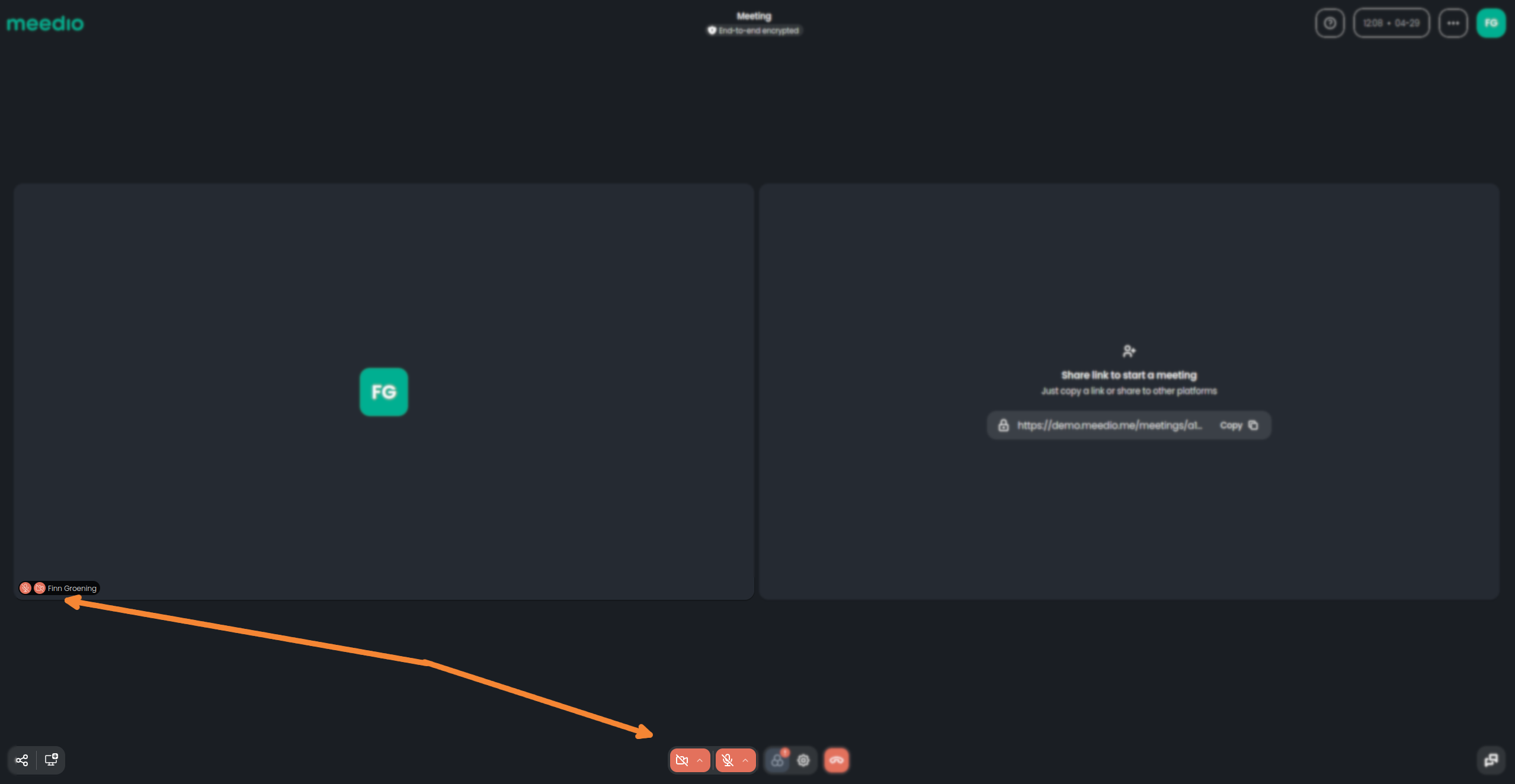
Partnership
Visit our partner page
Find out more about becoming a partner.
Sales
Contact our sales team
We will help you to pick the perfect plan.




