Meedio Helpdesk
Boards
In this article you will learn how to set up, share and join a board. You will also learn how to manage your boards.
Create Boards
Sign into Meedio
- If help needed refer to Sign in
Access boards
- Press "Boards" in the navigation bar located on the left of your screen below the meedio logo
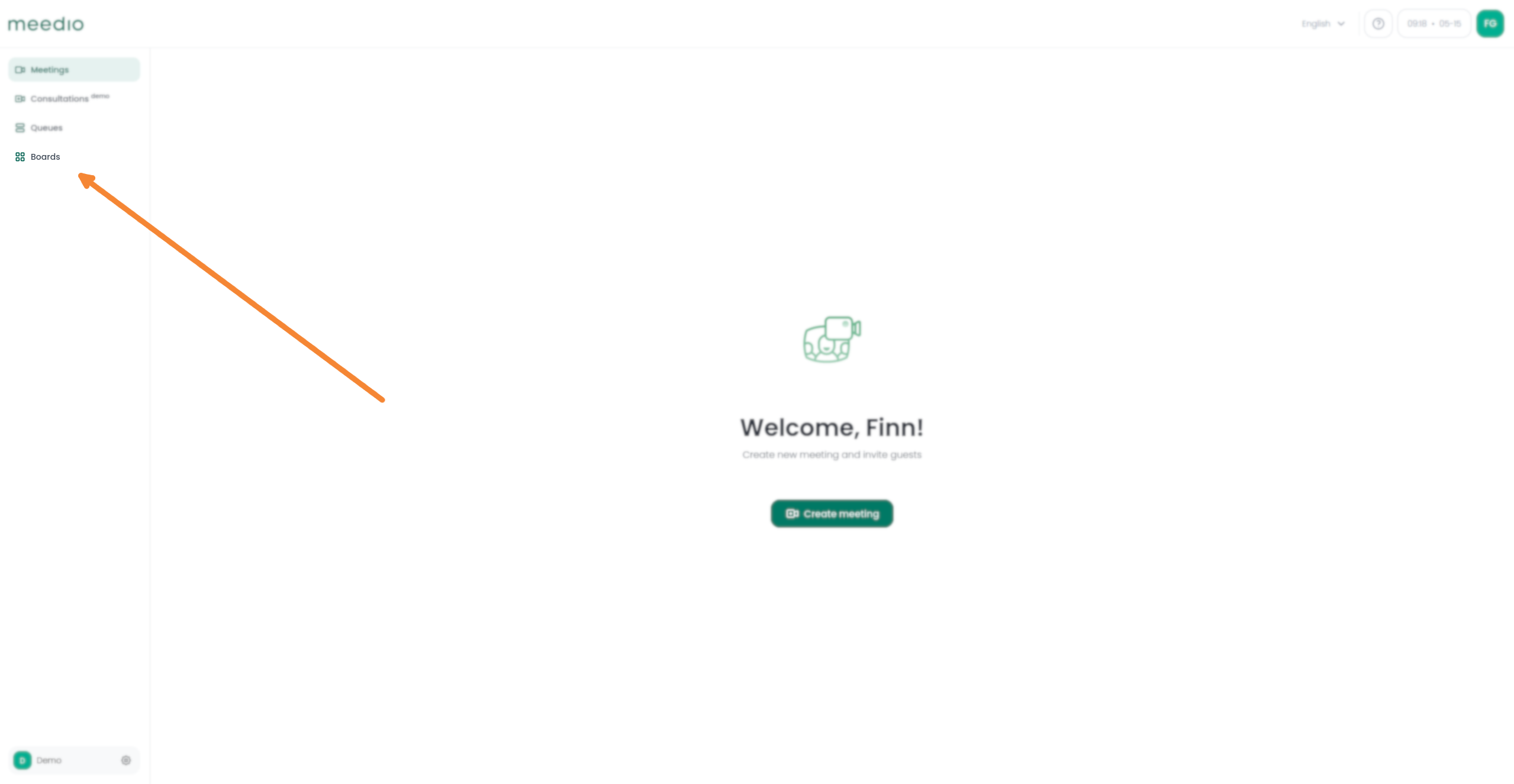
Set up the board
- Press the green "Create board" button next to the "Boards" heading
- In the "Create new board" Pop-up select your board name and your URL ending (if left untouched the URL ending will be the same as your board name) in the respective first and second text box
- Then you can choose to have a Board description by pressing the switch button next to the "Set board description" and then typing in your board description in the textbox which came up below with the text "Enter message here"
- Next you can choose to have a Waiting list by pressing the switch button (On per default)
- Finally press the green "Next" button
- Add all the organization members which should be able to join the board by clicking the white box next to their names (it will turn green with a check mark). Admins are selected automatically, that's why they don't show up in the member tab. Members are alphabetically sorted and you can scroll down to find them.
- Press the green "Confirm" button to finish setting up the queue
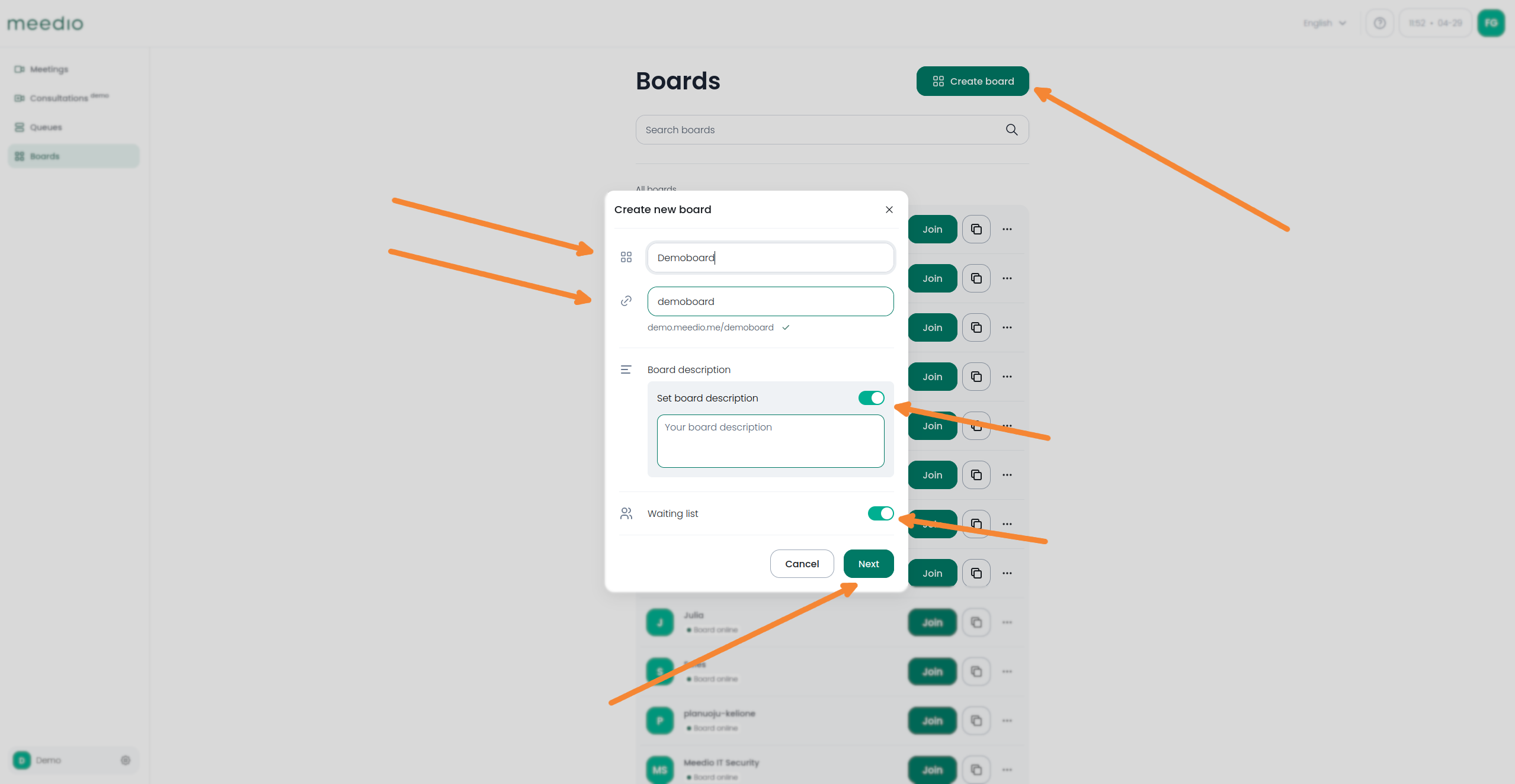
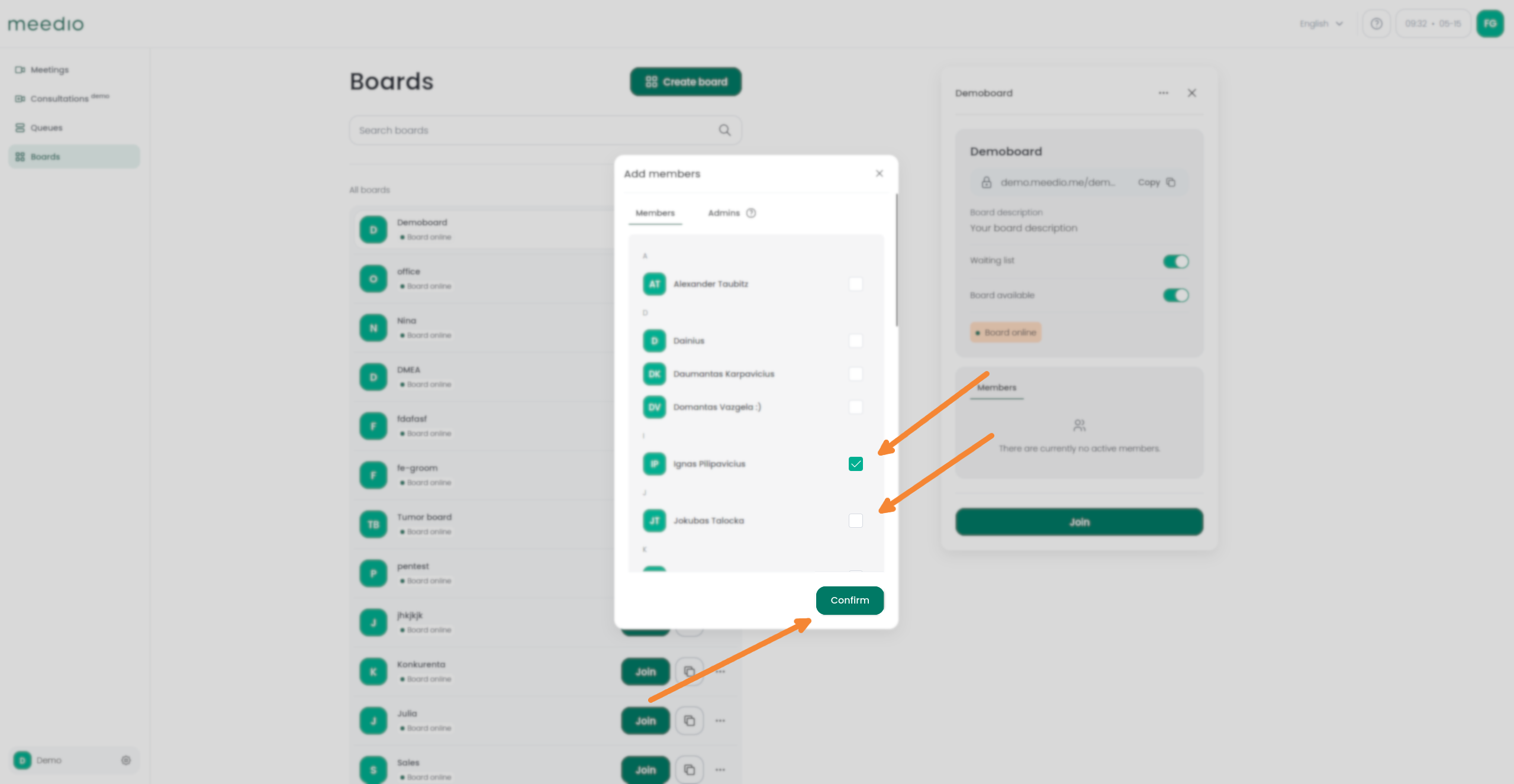
Share the board
- Press the copy button with the two pages on it which is located next to the green "Join" button to copy the board link to your clipboard (you can now paste the link anywhere you like)
- Press the green "Join" button next to the name of your board
- Allow camera and microphone access by pressing the green "Request permissions" button and then press on allow on the pop up coming from your browser
- You can invite other people to the board via link
- Either copy the link directly saving a copy of the link into your clipboard by pressing the copy URL button below the green "Join" button (after joining inside the "Share board" pop-up)
- Or sending an Email with the link directly via the "Share board" button below the URL and then selecting your desired Email provider
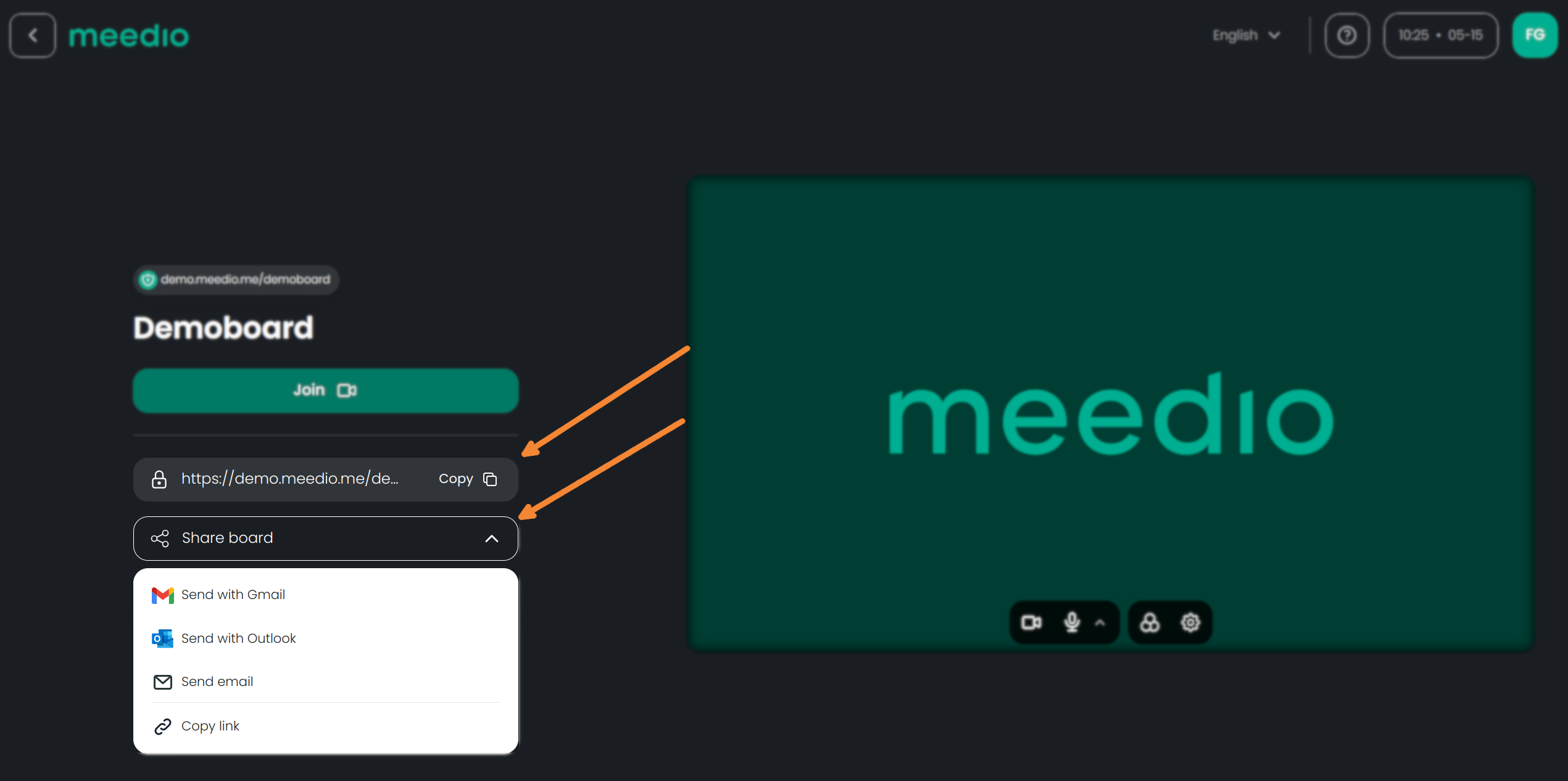
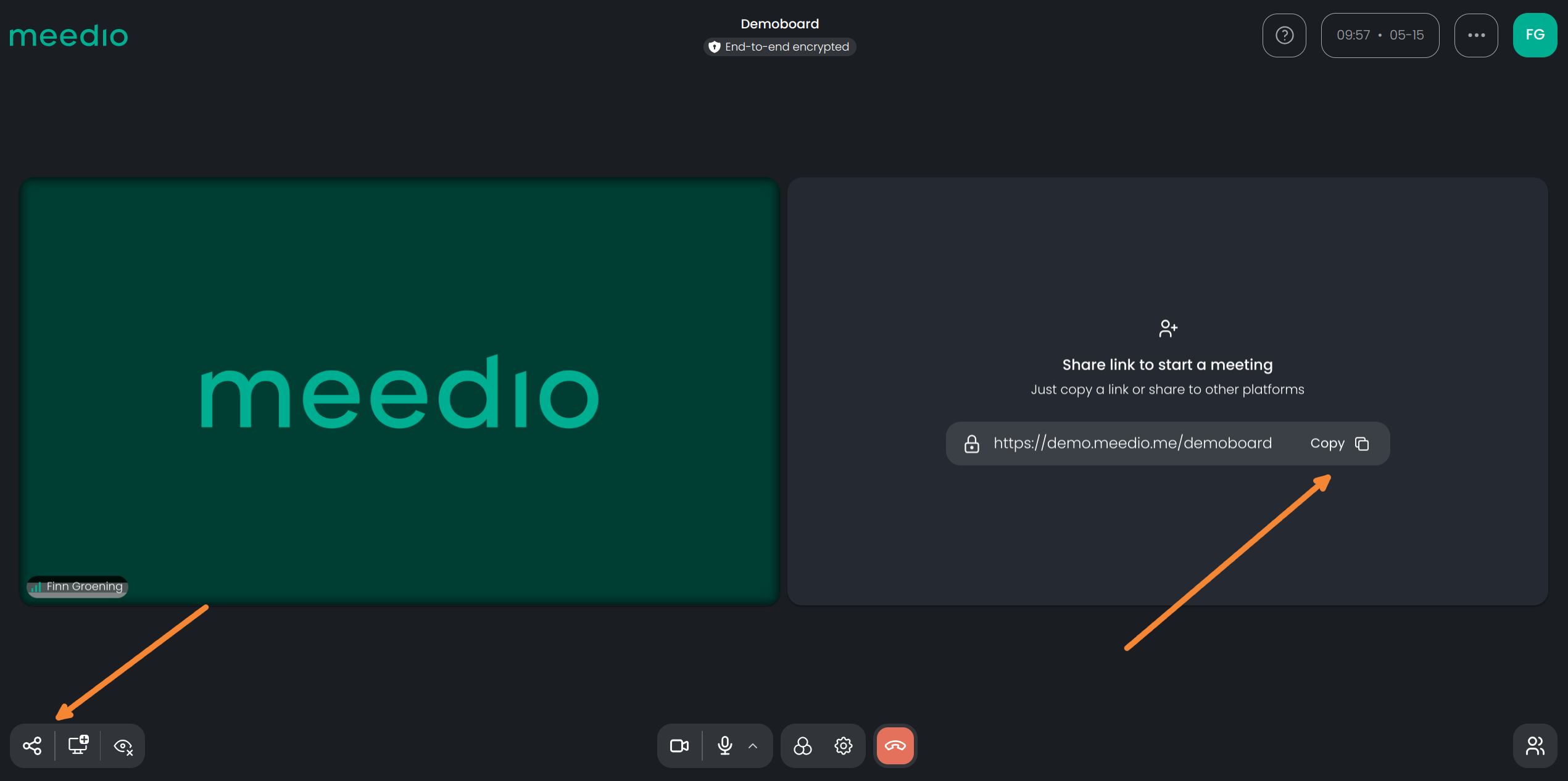
Join the board
- Press the green "Join" Button which is located below the board name heading
- Press the copy button next to the green "Join" button to copy the URL link into your clipboard
- Finally press the green "Join" button which is located below the board name heading to enter the video call
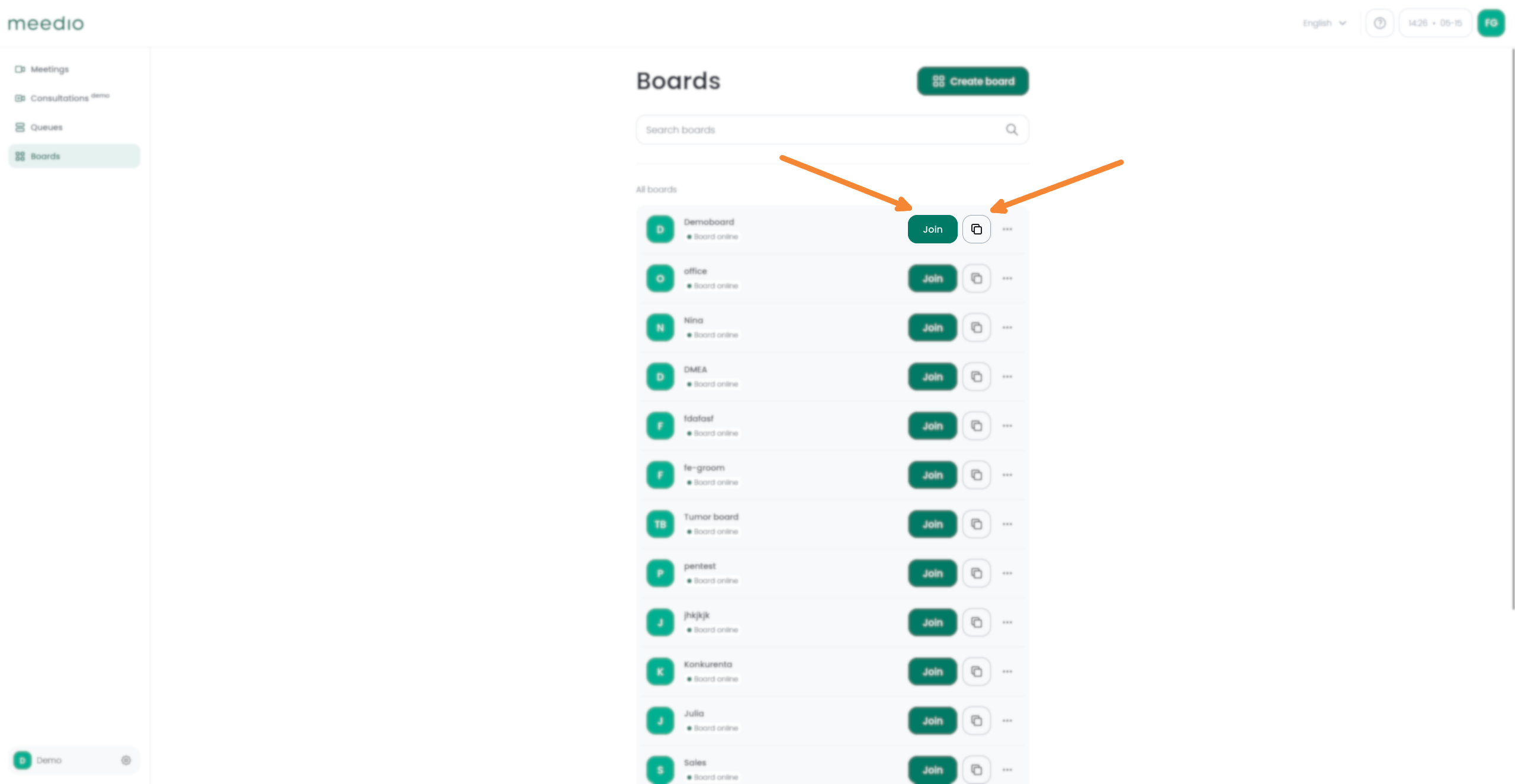
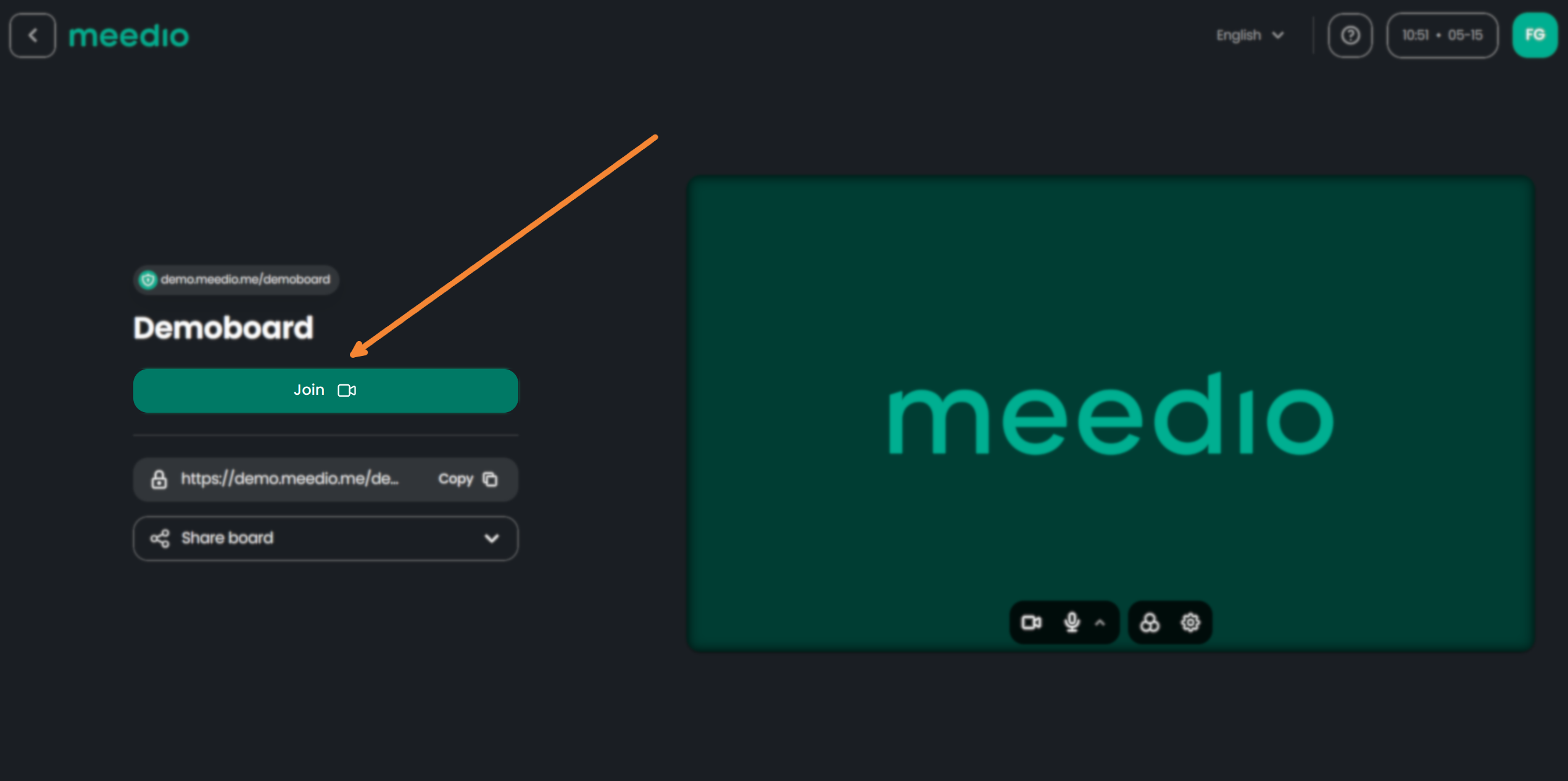
Leave the board
- Press the red "Leave board" button indicated by a hung up phone
- Confirm by pressing the red "Leave" button
- The board will stay live after you leave
- You can rejoin the board by pressing the green "Join again" button or via the meeting URL
- Or go back to your board overview by pressing the "Back to boards" button
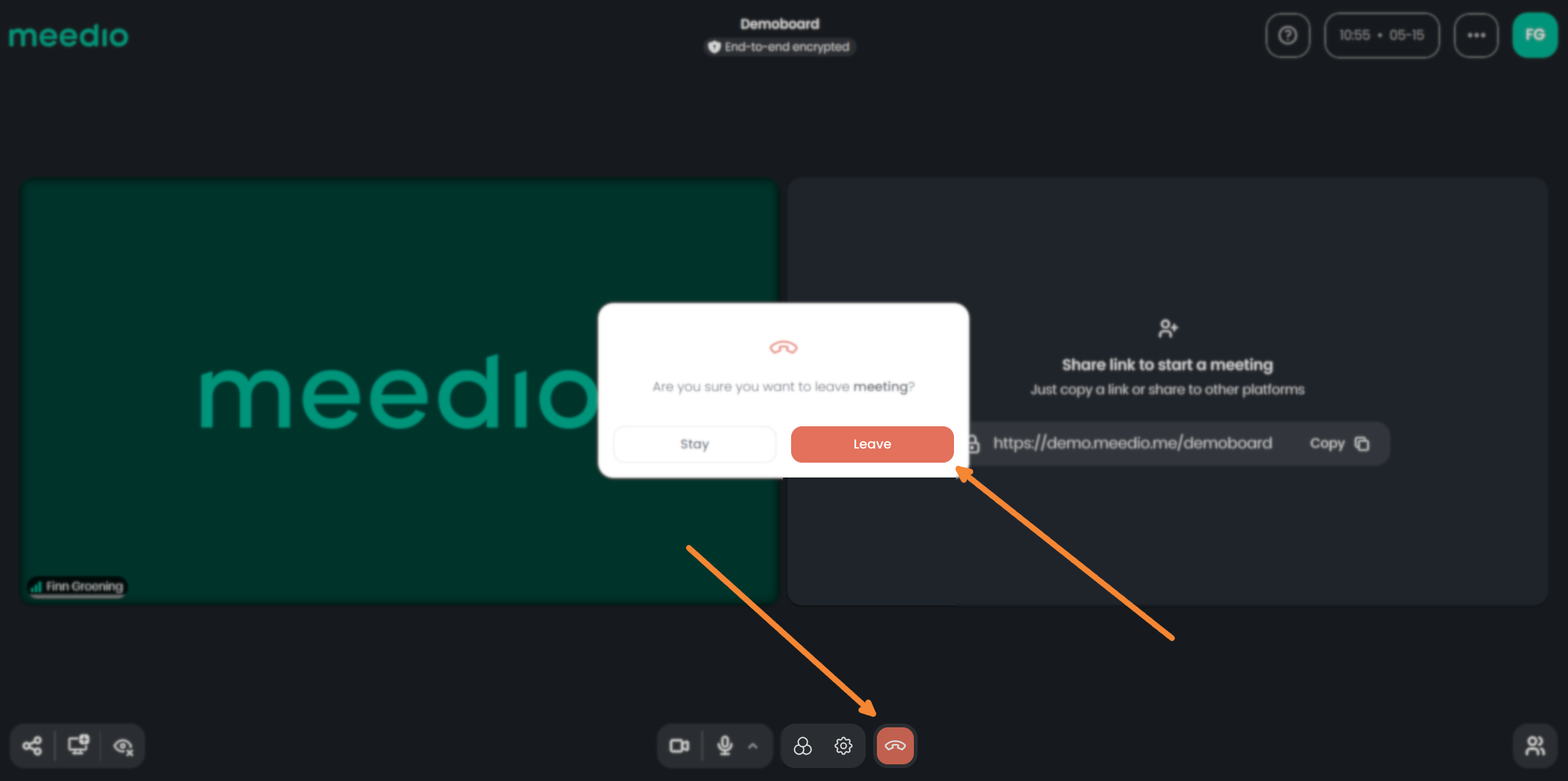
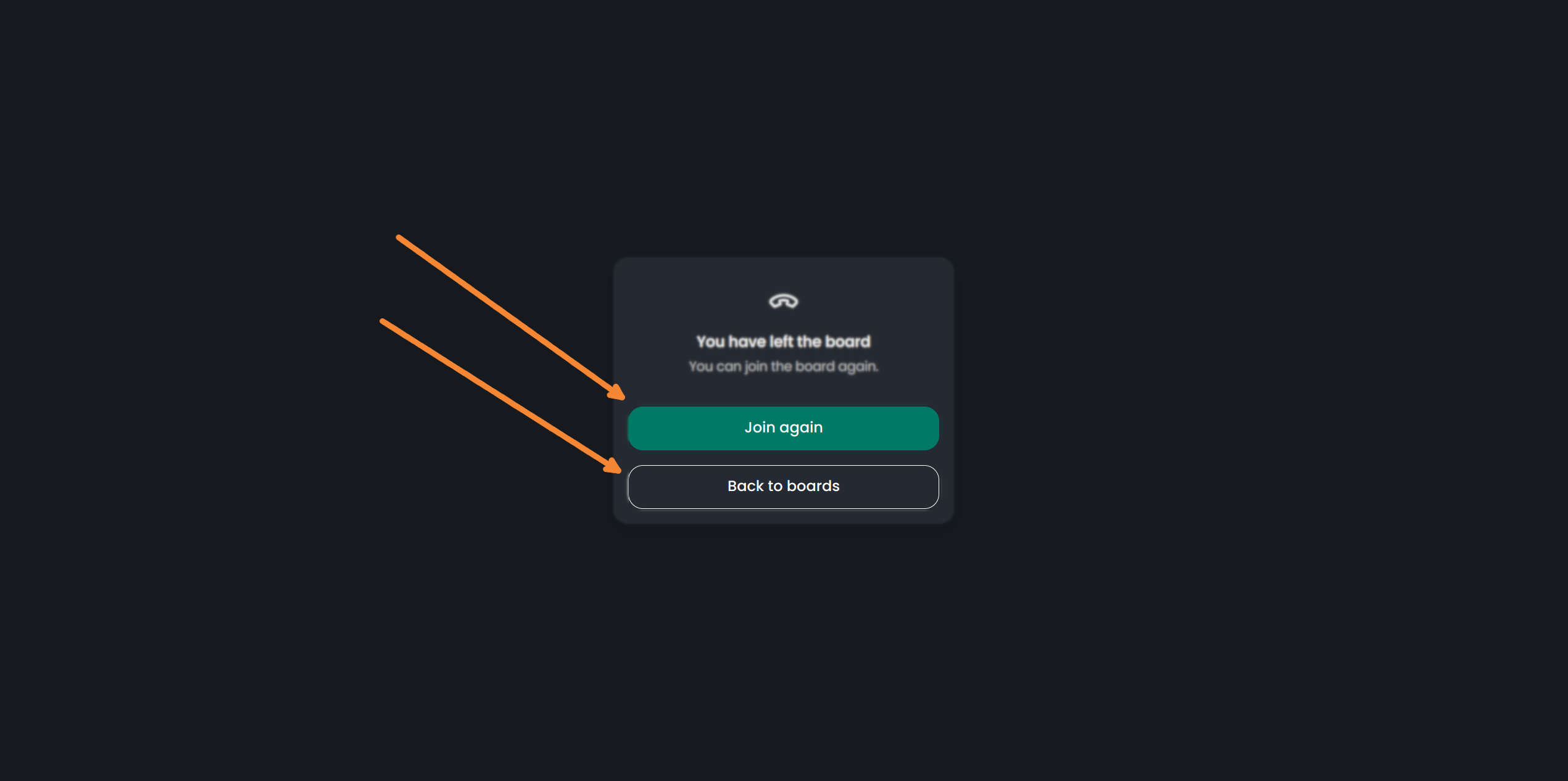
Edit the board
Manage boards
- To manage a board press on the respective queue
- Here you can copy a link to the board by pressing the Copy button
- Enable/ Disable the waiting list
- Close / Open the board by pressing the switch button next to the "Boards available" text
- Overview members currently taking part in the board
- Join directly into the board
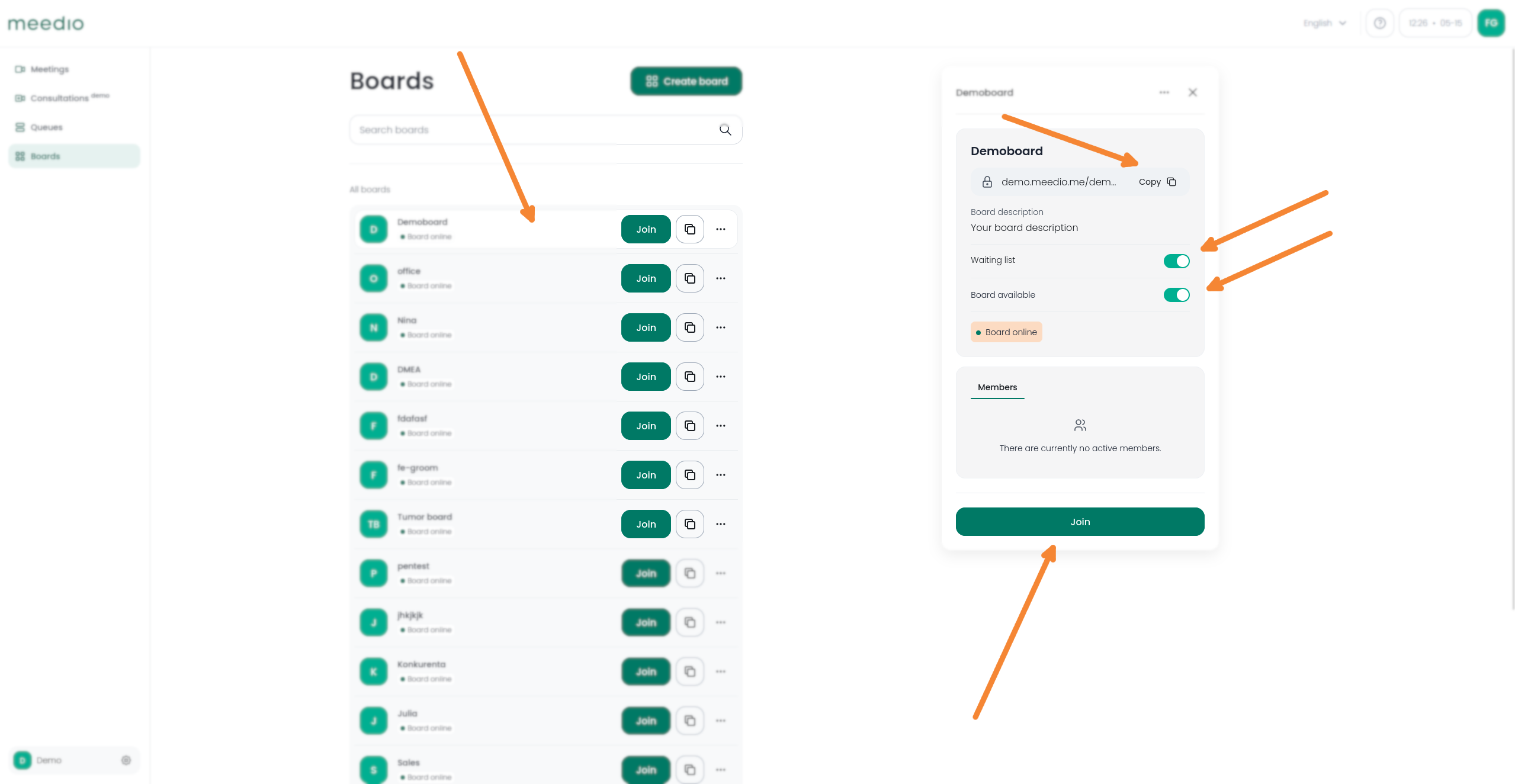
Access the Boards options
- Search for your board either manually or by searching it by name via the search bar located below the Boards heading
- Press the "Options" button which is indicated by three dots at the right of the same row as your board name next to the copy button
- To change the board name, board URL, set or change the board description or turn on or off the waiting list press the "Edit board" button
- To manage your board members press the "Manage people" button
- To delete the board press the red "Delete board" button

Edit your board
- Press the green "Create board" button next to the "Boards" heading
- In the "Edit board" Pop-up select your board name and your URL ending (if left untouched the URL ending will be the same as your board name) in the respective first and second text box
- Then you can choose to have a Board description by pressing the switch button next to the "Set board description" and then typing in your board description in the textbox which came up below with the text "Enter message here"
- Next you can choose to have a Waiting list by pressing the switch button (On per default)
- Finally press the green "Update" button
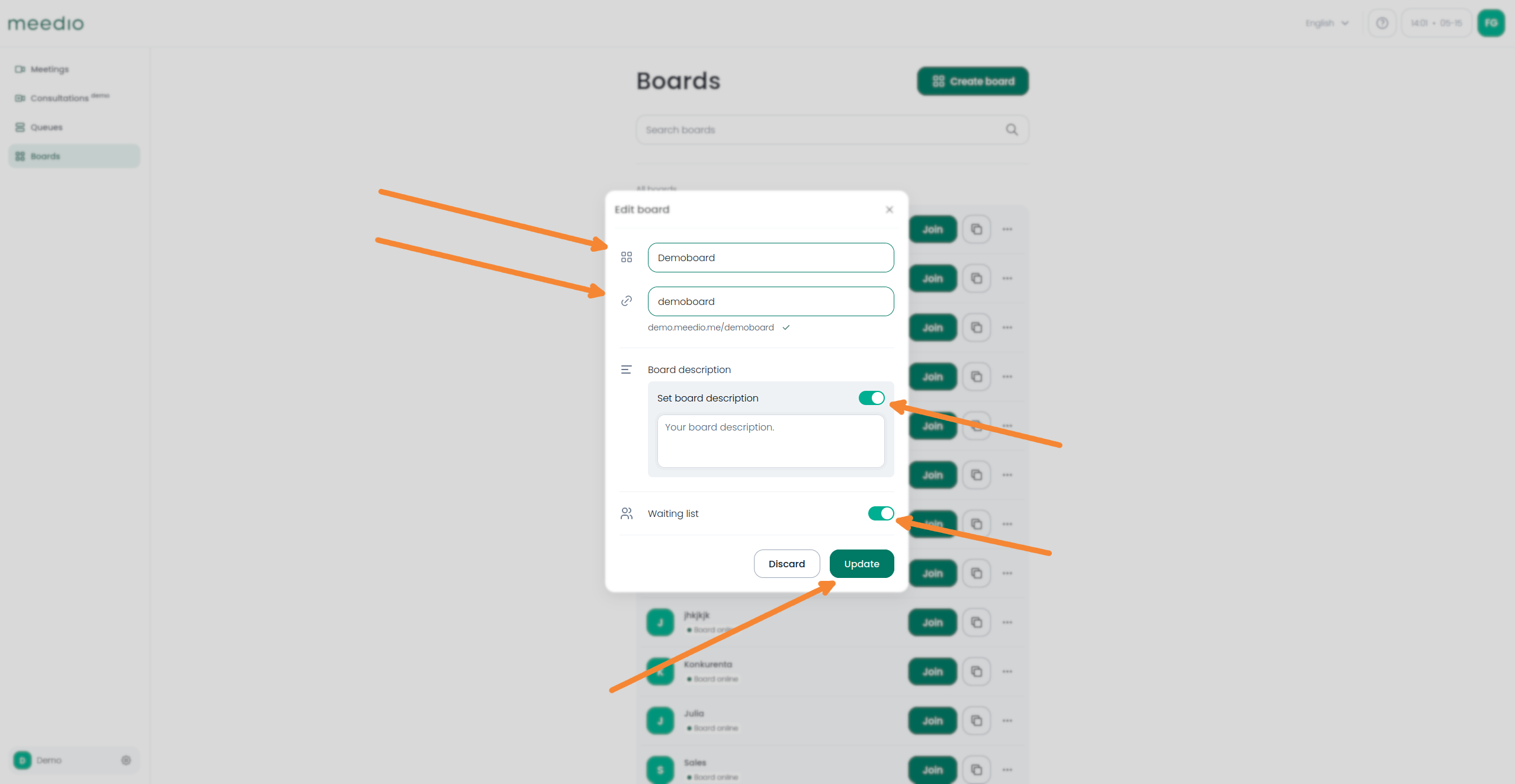
Manage people
- In the "Add members" Pop-up add all the members which should be able to join the board by pressing the white box next to their names (it will turn green with a check mark). Disabling members works similar just click the green (checked) box next to their name. Admins are selected automatically, that's why they don't show up in the member tab. Member are alphabetically sorted and you can scroll down to find them.
- Finally press the green "Confirm" button for your changes to take effect
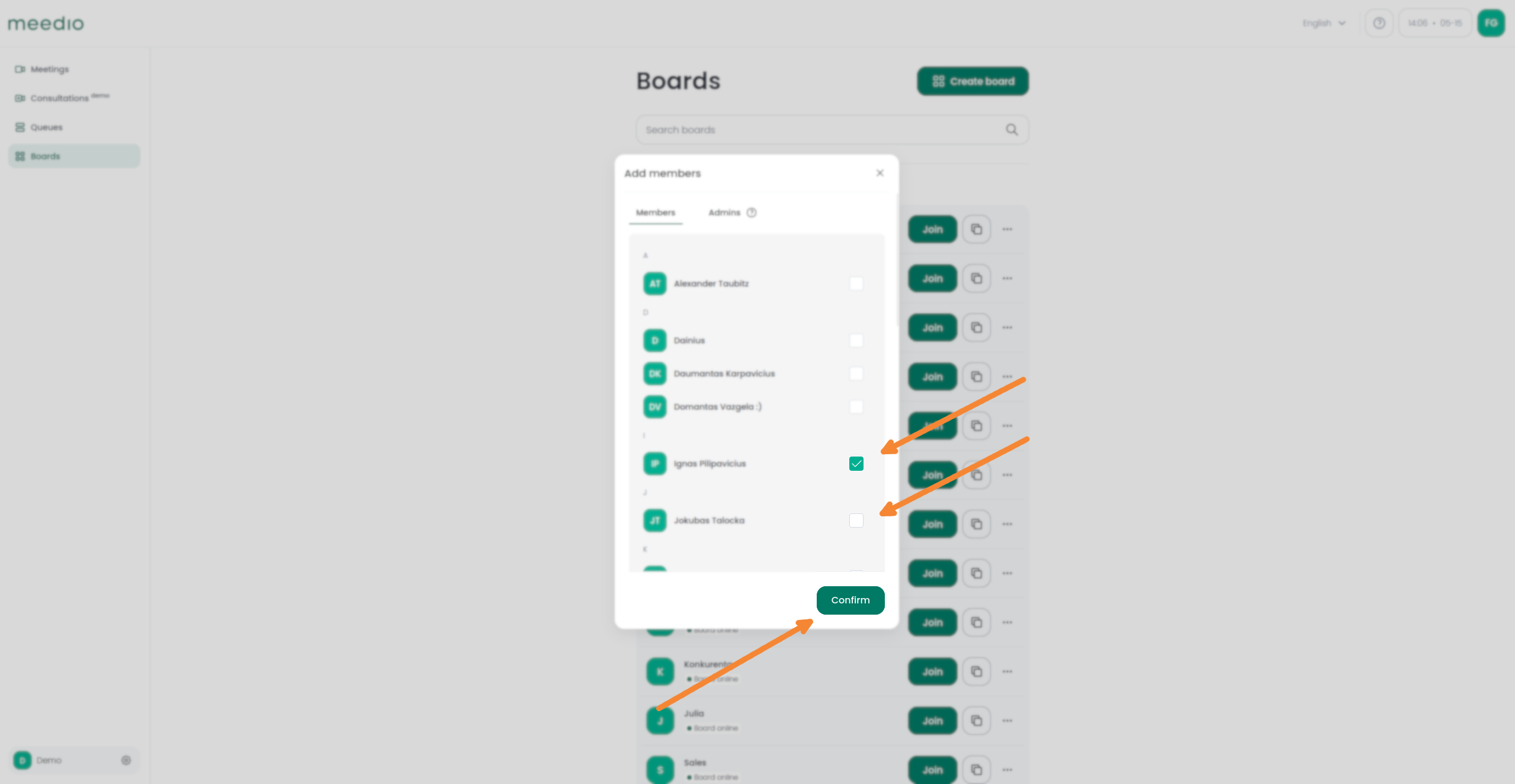
Delete board
- When deleting the board you get a pop-up which asks you to confirm to delete the board via pressing the red "Delete" button
- Careful as the deletion of a board can not be undone
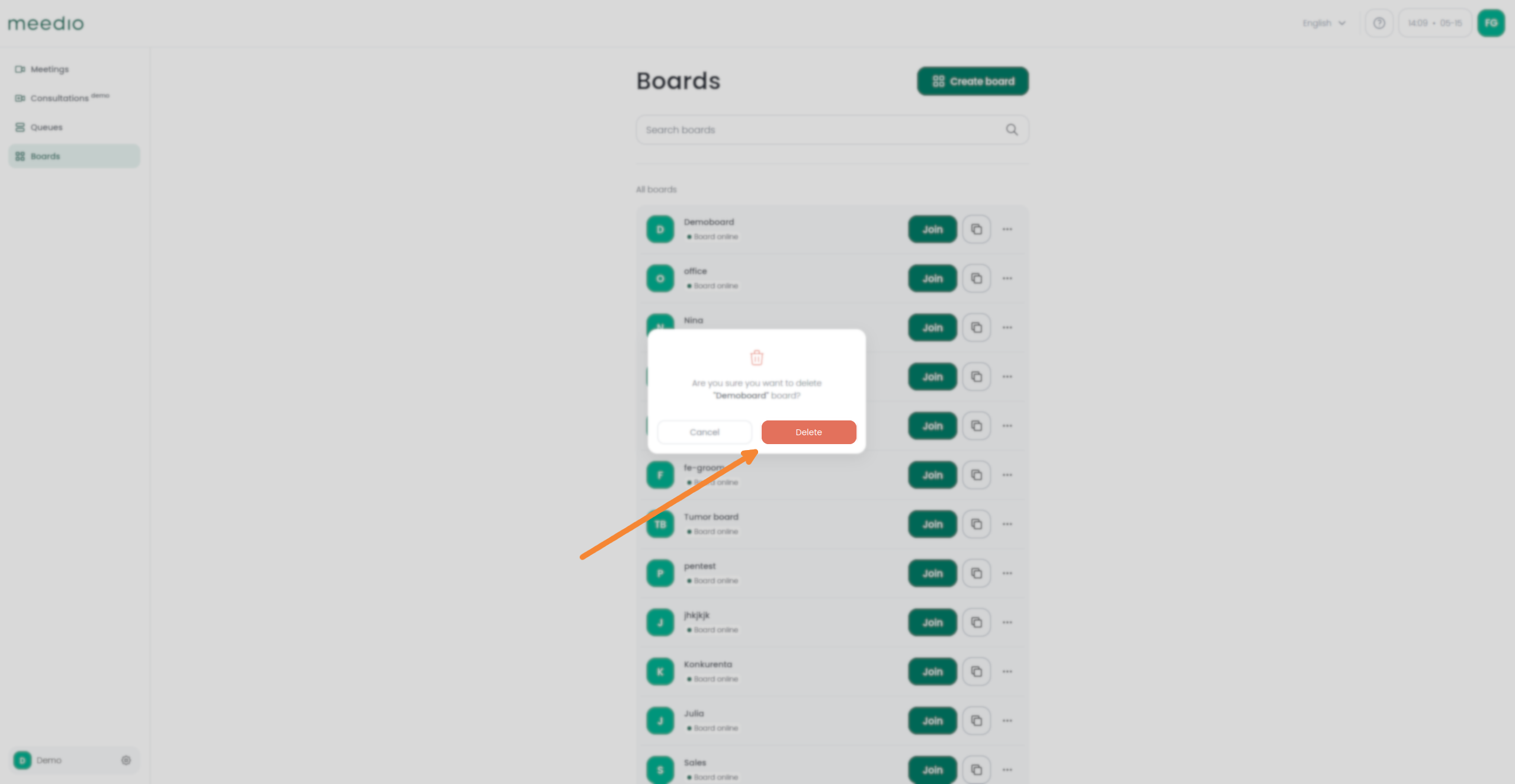
Partnership
Visit our partner page
Find out more about becoming a partner.
Sales
Contact our sales team
We will help you to pick the perfect plan.




